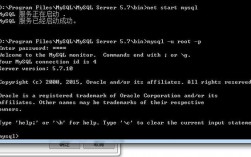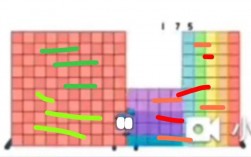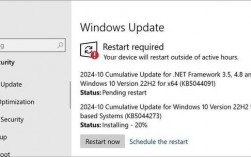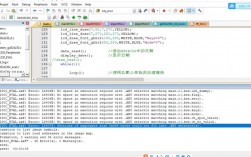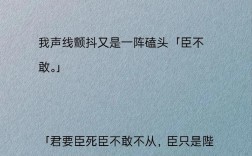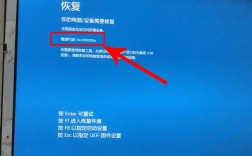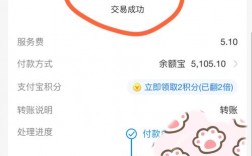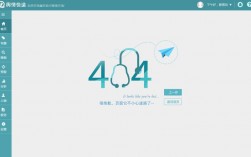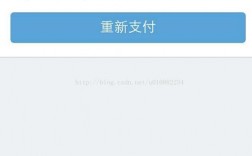bcd报错分析与解决
BCD(Boot Configuration Data,启动配置数据)是Windows操作系统中用于管理系统启动设置的重要数据库,当遇到BCD相关的报错时,这通常意味着系统在启动过程中遇到了问题,可能是由于BCD文件损坏、配置错误或与其他系统组件冲突等原因导致,这类报错会导致系统无法正常启动,对用户造成极大的不便,了解BCD报错的原因、症状、解决方案以及预防措施对于维护系统稳定性至关重要。
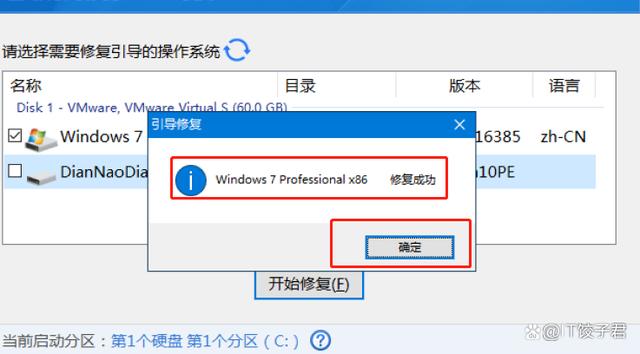
一、BCD报错的原因
1、BCD文件损坏:BCD文件可能因硬件故障、软件冲突、病毒攻击或非法关机等原因而损坏。
2、配置错误:不正确的系统配置,如双重引导设置不当、系统分区错误等,可能导致BCD无法正确识别启动项。
3、系统更新或升级问题:Windows系统更新或升级过程中可能出现错误,影响BCD文件。
4、第三方软件冲突:某些安全软件或系统优化工具可能会修改BCD文件,导致系统启动失败。
5、多操作系统安装不当:在安装多个操作系统时,如果没有正确配置BCD,可能会导致启动项混乱。
二、BCD报错的症状
1、系统无法启动,显示“Bootmgr is missing”(引导管理器缺失)错误信息。
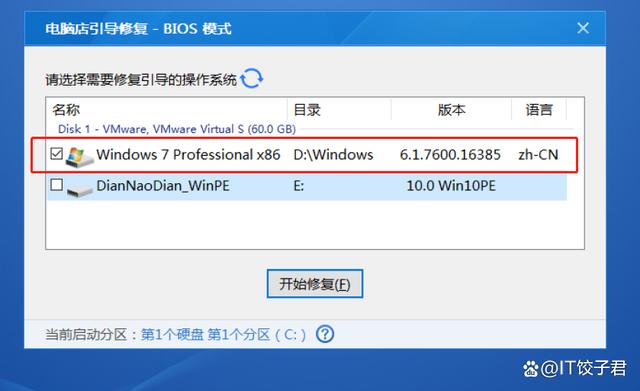
2、双重引导菜单不显示或选项丢失。
3、系统在启动过程中不断重启,进入死循环。
4、系统启动时出现蓝屏,提示与BCD相关的错误代码。
三、解决方案
1. BCD修复工具
使用Windows自带的BCD修复工具可以解决大部分BCD相关的问题,可以通过以下步骤使用该工具:
插入Windows安装光盘或USB启动盘,从中启动计算机。

选择语言和其他首选项,然后点击“下一步”。
点击“修复计算机”。
选择“疑难解答” > “高级选项” > “命令提示符”。
在命令提示符中输入bootrec /fixmbr并按回车,修复主引导记录。
然后输入bootrec /fixboot修复启动扇区。
最后输入bootrec /rebuildbcd重建BCD存储。
2. 手动编辑BCD
对于更复杂的问题,可能需要手动编辑BCD,可以使用bcdedit命令行工具来查看和修改BCD配置,要查看当前的BCD配置,可以在命令提示符下输入:
bcdedit /enum
此命令会列出所有存储在BCD中的对象及其属性,帮助用户诊断问题所在。
3. 系统还原
如果上述方法都无法解决问题,可以尝试使用系统还原功能,系统还原可以将系统恢复到之前的状态,包括BCD文件在内的系统文件都将被还原到较早的版本,这将删除在此之后安装的程序和所作的更改。
4. 重装操作系统
如果所有其他方法都失败了,最后的手段是重新安装操作系统,虽然这种方法可以彻底解决问题,但也会耗费更多的时间和精力。
四、预防措施
1、定期备份重要数据和系统映像,以便在出现问题时能够迅速恢复。
2、小心使用第三方软件,特别是那些声称能优化或修改系统启动过程的工具。
3、在进行系统更新或升级前,确保已备份重要数据,并遵循官方指南操作。
4、避免非法关机,总是通过开始菜单正常关闭计算机。
5、学习基本的BCD知识和命令,以便在需要时能够自行诊断和解决问题。
五、FAQs
Q1: 什么是BCD?
A1: BCD是Windows操作系统中的启动配置数据存储库,包含了启动加载程序所需的全部信息,如操作系统位置、启动驱动器等关键参数,它对于系统的启动至关重要。
Q2: 如果BCD修复失败怎么办?
A2: 如果BCD修复失败,你可以尝试其他解决方案,如使用系统还原点恢复到之前的状态,或者重新安装操作系统,在处理这些问题时,请确保备份重要数据以防万一。