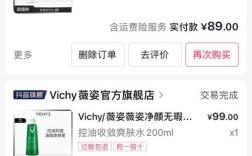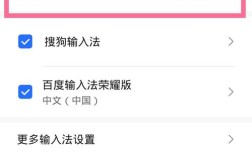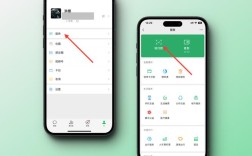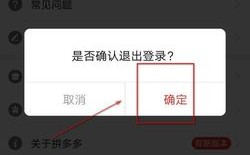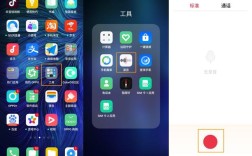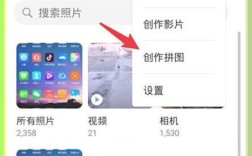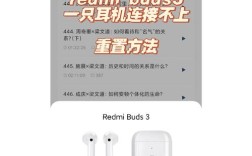更换输入法是日常使用电脑时经常遇到的问题,特别是在多语言输入环境下,以下是详细、全面且逻辑清晰的指南,包括不同操作系统下的步骤和注意事项。
一、Windows系统更换输入法
1、Windows 11

在Windows 11中,更换输入法可以通过以下步骤实现:
默认快捷键切换:默认情况下,可以使用“Ctrl+Shift”或“Ctrl+空格”来切换输入法。
修改快捷键设置:如果默认快捷键不方便,可以右击任务栏的开始按钮,选择“设置”,然后依次点击“时间和语言”>“语言&区域”>“键入”>“高级键盘设置”,在“高级键设置”中,点击“语言选项”,再选择“高级键设置”,最后点击“更改按键顺序”进行调整。
2、Windows 10
在Windows 10中,更换输入法的步骤与Windows 11类似:
打开设置:点击“开始”菜单,选择“设置”,然后依次点击“设备”>“输入”>“高级键盘设置”。
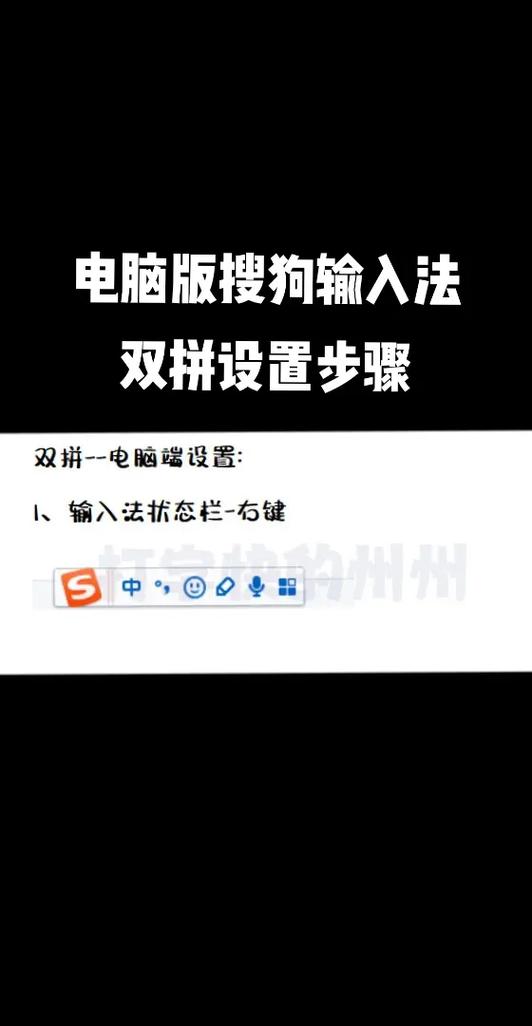
修改快捷键:在“高级键盘设置”窗口中,点击“语言栏选项”,然后在弹出的窗口中选择“高级键设置”,点击“更改按键顺序”进行调整。
3、安装新输入法:无论是Windows 11还是Windows 10,都可以通过以下步骤安装新的输入法:
搜索语言设置:在Windows搜索栏中输入“语言设置”,并打开。
添加语言:在语言列表中,选择想要添加的语言,然后点击“更多”图标,选择“语言选项”。
添加键盘:在语言选项中,点击“添加键盘”,从列表中选择想要添加的键盘/输入法。
4、设置预设输入法:如果想要设置某个输入法为默认输入法,可以在“高级键盘设置”中,选择“替代默认输入法”,然后从下拉菜单中选择想要使用的输入法。
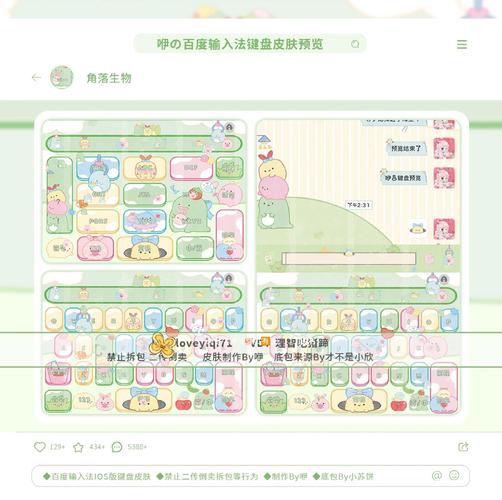
二、macOS系统更换输入法
在macOS系统中,更换输入法通常通过以下步骤实现:
打开系统偏好设置:点击屏幕左上角的苹果图标,选择“系统偏好设置”。
选择键盘设置:在系统偏好设置中,找到并点击“键盘”。
添加输入法:在键盘设置中,点击“输入源”标签页,然后点击左下角的“+”号,从列表中选择想要添加的输入法。
切换输入法:添加完成后,可以使用快捷键(通常是“Command+空格”)或通过点击屏幕右上角的输入法图标来切换输入法。
三、Linux系统更换输入法
在Linux系统中,更换输入法的方法因发行版而异,但通常可以通过以下步骤进行:
打开系统设置:根据所使用的Linux发行版,打开相应的系统设置界面。
寻找语言或键盘设置:在系统设置中,寻找与语言或键盘相关的设置选项。
添加或删除输入法:在语言或键盘设置中,可以添加或删除输入法,具体步骤可能因发行版而异,但通常会有明确的提示和选项供用户选择。
四、常见问题及解答
1、Q: Win11中ctrl+shift无法切换输入法怎么办?
A: 如果Win11中使用ctrl+shift无法切换输入法,可以尝试以下解决方法:首先检查系统设置中的快捷键设置是否正确;尝试使用其他快捷键组合(如ctrl+alt+shift)进行切换;如果问题依旧存在,可能需要更新或重新安装输入法软件。
2、Q: 如何在不同应用程序中使用不同的输入法?
A: 在Windows系统中,可以通过勾选“允许我为每个应用窗口使用不同的输入法”来为不同应用程序设置不同的输入法,这样,在不同应用程序中切换时,输入法会自动切换到对应的设置。
更换输入法是一个相对简单的过程,但需要注意操作系统版本和具体设置路径的差异,通过以上步骤和FAQs解答,相信您可以轻松完成输入法的更换和设置。