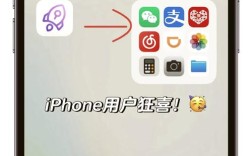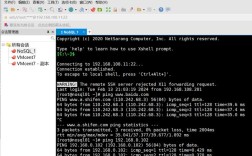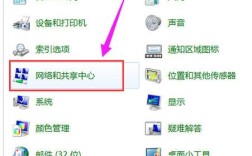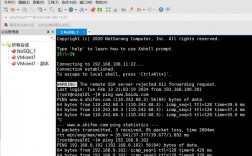如何连接惠普打印机
一、准备工作
在开始连接打印机之前,请确保以下事项:
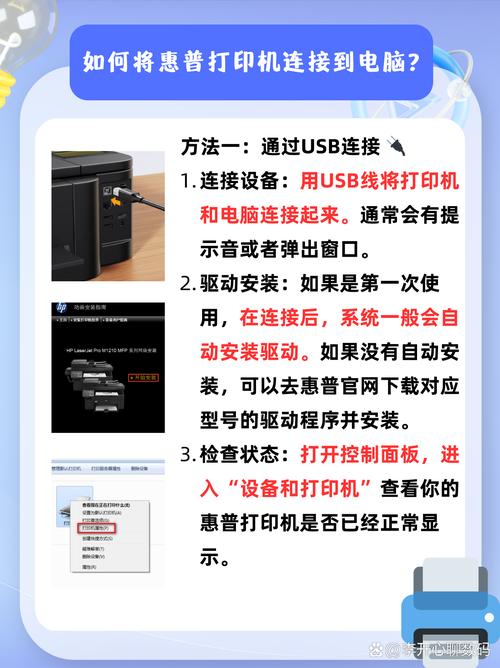
1、确认打印机型号:不同型号的惠普打印机可能有不同的连接步骤,请确认您的打印机型号,并查找相应的用户手册或惠普官方网站上的详细说明。
2、安装打印机卫士:确保您的电脑上已经安装了打印机管理软件(如打印机卫士),如果没有安装,可以点击下方按钮下载并安装。
3、确保无线网络正常:确保您的无线网络已经正常运行,并且电脑可以连接到网络。
4、准备USB数据线:如果是通过有线连接,准备好一根USB数据线。
二、连接设备
1. USB连接
连接打印机与电脑:将USB数据线的一端插入打印机的USB接口,另一端连接到电脑的USB端口。
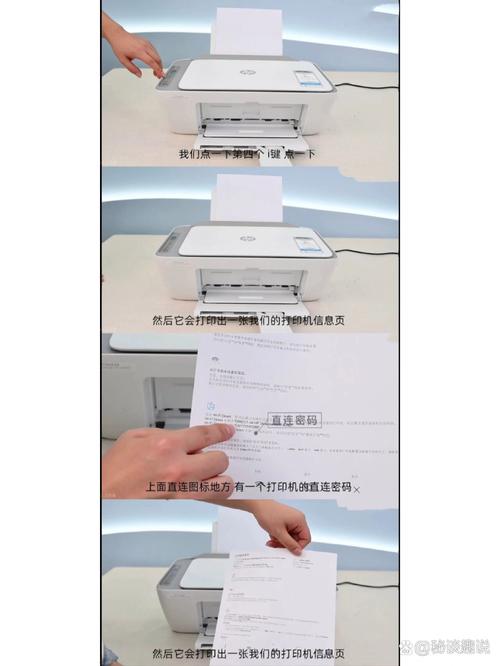
自动识别与安装:电脑通常会自动识别新连接的打印机并提示安装驱动程序,如果未自动提示,请手动安装驱动程序。
2. 无线连接(WiFi)
启动无线功能:在打印机的控制面板上找到无线网络按钮,按下该按钮,启动打印机的无线功能。
选择无线网络:在打印机的控制面板上,选择“无线设置”或类似选项,打印机将开始搜索可用的无线网络。
输入密码并连接:在搜索结果中找到您的无线网络名称(SSID),选择并输入无线网络密码,确保密码输入正确,然后确认连接。
3. 蓝牙连接
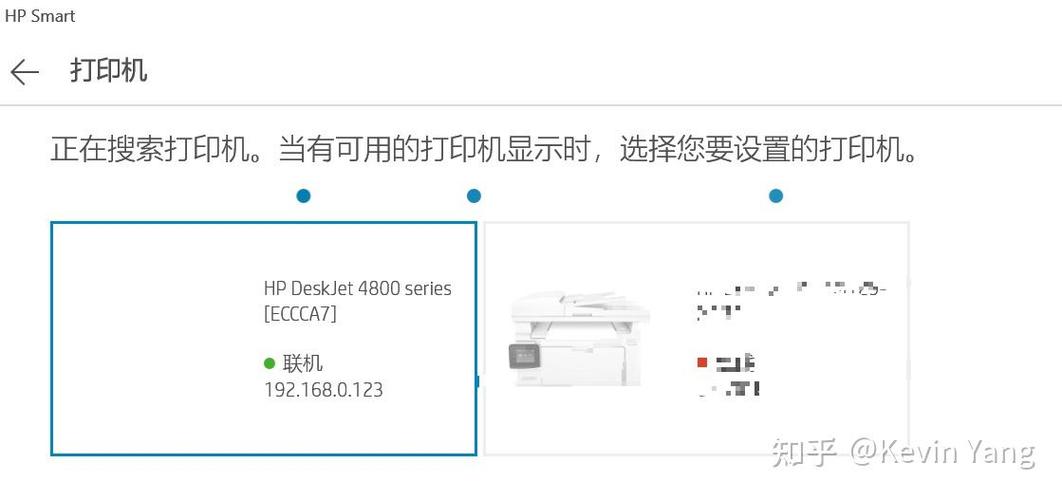
开启蓝牙功能:确保打印机和电脑都已开启蓝牙功能。
进入配对模式:在打印机的蓝牙设置中进入配对模式。
搜索并连接:在电脑的蓝牙设置中搜索并选中打印机进行配对。
三、安装驱动程序
1、自动安装:如果电脑已连接到互联网,且打印机型号较新,系统可能会自动安装驱动程序。
2、手动下载并安装:如果自动安装失败,请访问惠普官网,下载对应型号的驱动程序,下载后,按照屏幕提示进行安装,对于无线或蓝牙连接的打印机,同样需要从惠普官网下载并安装驱动程序。
四、添加打印机到电脑
1、打开控制面板:在电脑上打开“控制面板”或“设置”,进入“设备和打印机”或“打印机与扫描仪”设置。
2、添加打印机:点击“添加打印机”或“添加设备”,系统会自动搜索可用的打印机。
3、选择连接方式:对于USB连接的打印机,选择“添加本地打印机”,并按照提示选择正确的端口和驱动程序,对于无线或蓝牙连接的打印机,选择“添加网络、无线或Bluetooth打印机”,系统会自动搜索并显示可连接的打印机列表,选择你的惠普打印机并点击“添加设备”。
4、完成设置:按照屏幕提示完成打印机的设置,包括是否共享打印机等选项。
五、测试打印
安装完成后,尝试打印一份测试页,以确认打印机已正确连接并能正常工作,在打印设置中,选择你的惠普打印机,并调整打印设置(如纸张大小、打印质量等),然后点击“打印”。
常见问题及解决方法
打印机无法连接网络
检查网络设置:确保打印机和电脑都连接到同一个无线网络,并且网络正常运行,如果问题仍然存在,可以尝试重新启动打印机和路由器。
信号强度不足:确保打印机放置在无线信号覆盖范围内,如果距离路由器较远,可以考虑移动打印机或使用无线信号增强器。
输入密码错误:重新检查并输入正确的无线网络密码。
打印机无法打印
检查打印机状态:确保打印机处于在线状态,并且没有卡纸或其他错误提示。
检查驱动程序:确保打印机驱动程序已经正确安装,并且电脑已经选择了正确的打印机。
无线连接不稳定
重启设备:尝试重启打印机、电脑和路由器,以刷新网络连接。
固定IP地址:为打印机分配一个固定IP地址,可以提高无线连接的稳定性,具体操作方法请参考打印机的用户手册或惠普官方网站上的详细说明。