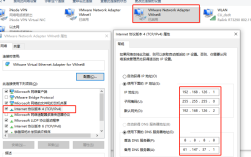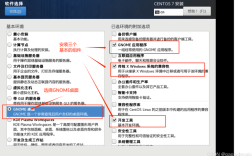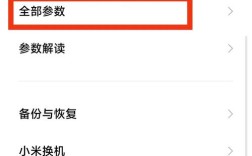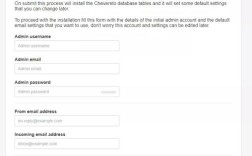如何更换IP地址:全面指南
一、引言
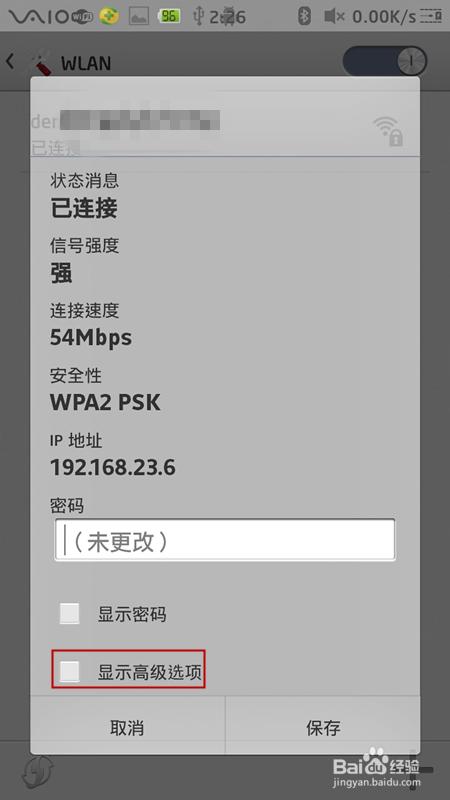
在当今数字化时代,IP地址作为设备在网络中的唯一标识,扮演着至关重要的角色,无论是为了保护隐私、解决网络问题,还是为了访问某些地区限制的内容,修改IP地址都是一个常见的需求,本文将详细介绍如何在不同操作系统上修改电脑的IP地址,帮助读者掌握这一基础而实用的网络配置技能。
二、理解IP地址
IP地址是互联网协议地址的缩写,是分配给每个连接到互联网的设备的唯一标识符,IP地址有两种类型:IPv4和IPv6,IPv4地址是最常见的,格式为四组数字(192.168.1.1),而IPv6地址则更长,包含字母和数字的组合。
三、修改Windows操作系统的IP地址
通过网络设置修改IP地址
打开控制面板:在搜索框中输入“控制面板”,点击打开。
进入网络和共享中心:找到“网络和 Internet”,然后点击“网络和共享中心”。
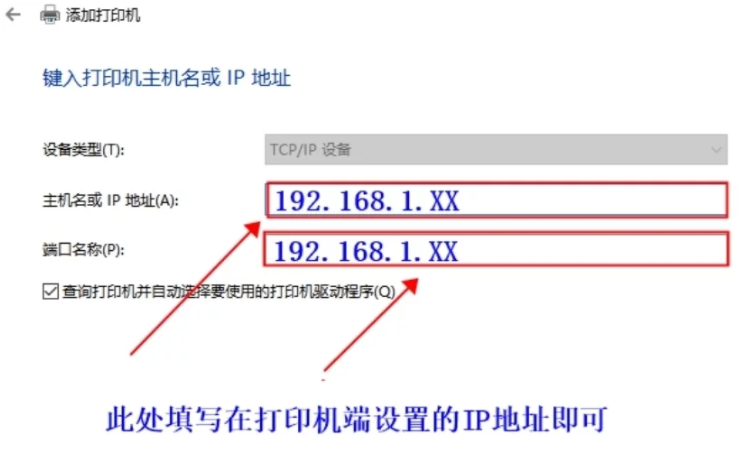
更改适配器设置:在左侧菜单中选择“更改适配器设置”。
选择网络连接:找到你正在使用的网络连接(以太网或无线网络),右键点击并选择“属性”。
选择Internet协议版本4 (TCP/IPv4):在属性窗口中,找到“Internet协议版本4 (TCP/IPv4)”并双击。
手动设置IP地址:选择“使用下面的IP地址”,然后输入你想要的IP地址、子网掩码和默认网关,点击“确定”保存设置。
通过命令提示符修改IP地址
打开命令提示符:在搜索框中输入“cmd”,右键点击“命令提示符”并选择“以管理员身份运行”。
查看当前IP地址:输入命令ipconfig并按回车,查看当前的IP地址。
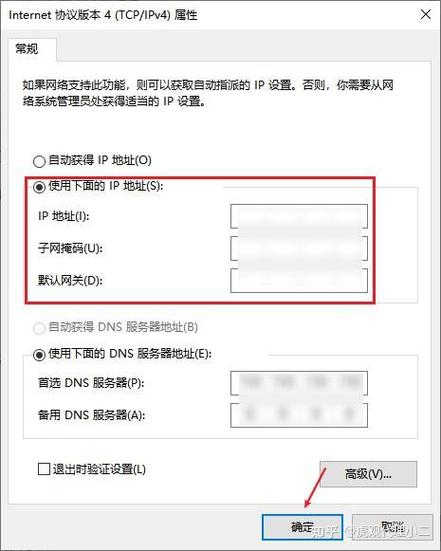
修改IP地址:输入以下命令:
- netsh interface ip set address "本地连接" static [新IP地址] [子网掩码] [默认网关]
将“本地连接”替换为你的网络连接名称,将“新的IP地址”、“子网掩码”和“默认网关”替换为你希望设置的值。
确认修改:再次输入ipconfig来确认IP地址已被成功修改。
四、修改Mac操作系统的IP地址
通过系统偏好设置修改IP地址
打开系统偏好设置:点击屏幕左上角的苹果标志,选择“系统偏好设置”。
进入网络设置:在系统偏好设置中,点击“网络”。
选择网络连接:在左侧栏中选择你正在使用的网络连接(WiFi或以太网)。
点击高级:点击右下角的“高级”按钮。
修改TCP/IP设置:在TCP/IP选项卡中,选择“手动”并输入新的IP地址、子网掩码和路由器地址。
保存设置:点击“好”,然后点击“应用”以保存更改。
通过终端修改IP地址
打开终端:在应用程序中找到“终端”并打开。
查看当前IP地址:输入命令ifconfig并按回车,查看当前的IP地址。
修改IP地址:输入以下命令:
- sudo ifconfig en0 inet [新的IP地址] netmask [子网掩码]
将“新的IP地址”和“子网掩码”替换为你希望设置的值,en0通常是以太网接口,WiFi接口可能是en1。
确认修改:再次输入ifconfig来确认IP地址已被成功修改。
五、修改Linux操作系统的IP地址
通过命令行修改IP地址
打开终端:找到并打开终端应用程序。
查看当前IP地址:输入命令ip addr或ifconfig并按回车,查看当前的IP地址。
修改IP地址:输入以下命令:
- sudo ip addr add [新的IP地址]/[子网掩码] dev [网络接口]
将“新的IP地址”、“子网掩码”和“网络接口”替换为你希望设置的值,eth0通常是以太网接口。
删除旧的IP地址(如果需要):使用以下命令删除旧的IP地址:
- sudo ip addr del [旧的IP地址]/[子网掩码] dev [网络接口]
确认修改:再次输入ip addr来确认IP地址已被成功修改。
2. 通过图形界面修改IP地址(部分Linux发行版)
打开网络设置:找到系统设置中的“网络”选项。
选择网络连接:选择你正在使用的网络连接(有线或无线)。
修改IP设置:找到IP设置,选择“手动”并输入新的IP地址、子网掩码和网关。
保存设置:点击“应用”以保存更改。
六、使用动态主机配置协议(DHCP)修改IP地址
如果你不想手动设置IP地址,可以选择使用DHCP(动态主机配置协议),DHCP会自动为你的设备分配一个IP地址。
在Windows上启用DHCP
打开网络连接属性:按照前面的方法进入“网络和共享中心”,然后选择“更改适配器设置”。
选择网络连接:找到你正在使用的网络连接,右键点击并选择“属性”。
选择Internet协议版本4 (TCP/IPv4):双击“Internet协议版本4 (TCP/IPv4)”。
选择自动获取IP地址:选择“自动获取IP地址”和“自动获取DNS服务器地址”,点击“确定”保存设置。
在Mac上启用DHCP
打开网络设置:在“系统偏好设置”中选择“网络”。
选择网络连接:选择你正在使用的网络连接。
修改TCP/IP设置:在TCP/IP选项卡中,选择“使用DHCP”。
保存设置:点击“好”,然后点击“应用”以保存更改。
在Linux上启用DHCP
打开网络设置:找到系统设置中的“网络”选项。
选择网络连接:选择你正在使用的网络连接(有线或无线)。
修改IP设置:找到IP设置,选择“自动”。
保存设置:点击“应用”以保存更改。
七、归纳与注意事项
在进行任何网络配置更改之前,请确保你有备份计划,以防出现意外情况导致无法恢复网络连接。
更改IP地址前,请确保新IP不会与网络中的其他设备冲突。
部分环境下,更改IP后可能需要重启网络服务或计算机。
进行网络设置变动前,务必备份与规划,以规避风险,若仅需隐匿真实的IP,使用提供免费试用的虎观代理IP软件是明智选择。