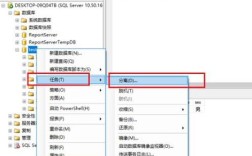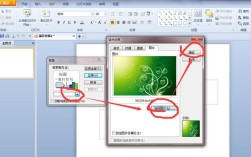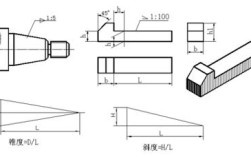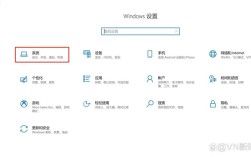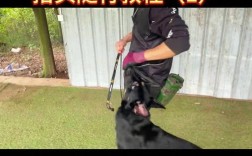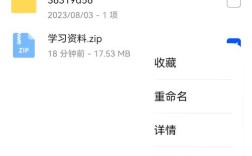打印测试页是确保打印机正常工作的重要步骤,通过打印测试页,用户可以检查打印机的连接状态、打印质量以及其他设置是否正确,以下是关于如何在Windows和Mac系统中打印测试页的详细步骤:
一、为什么需要打印测试页
打印测试页的主要目的是验证打印机的工作状态,通过打印测试页,用户可以:
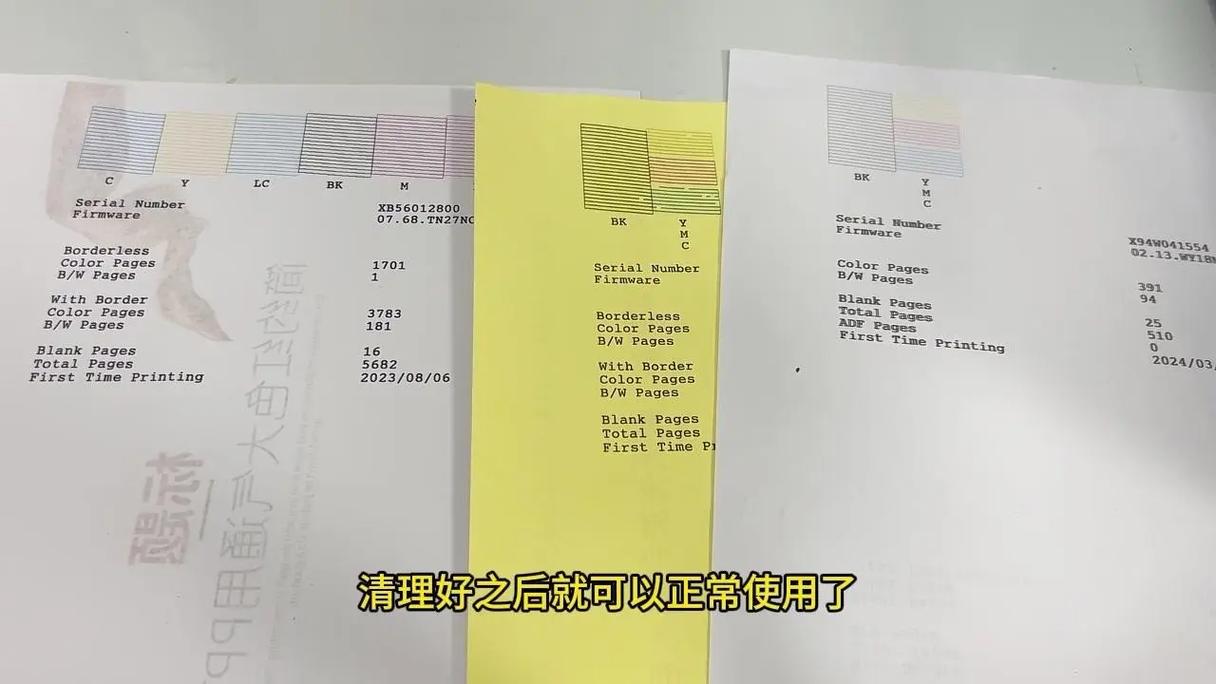
1、检查打印机是否连接正常:确保打印机与计算机或网络的连接没有问题。
2、确认打印质量是否符合要求:观察测试页上的颜色、清晰度等指标。
3、识别可能存在的打印问题:如颜色不均、条纹等,以便及时解决。
4、测试打印机的不同功能:如双面打印、彩色打印等。
二、打印机的基本设置
在打印测试页之前,确保打印机已正确设置并连接到计算机或网络,以下是一些基本步骤:
1、连接打印机:确保打印机通过USB或无线网络连接到计算机。

2、安装驱动程序:根据打印机型号下载并安装最新的驱动程序。
3、设置默认打印机:在操作系统中将打印机设置为默认打印机。
三、在Windows系统中打印测试页
在Windows操作系统中,打印测试页的步骤如下:
1、打开控制面板:点击“开始”菜单,搜索“控制面板”,并打开它。
2、选择设备和打印机:在控制面板中,找到“设备和打印机”选项,点击进入。
3、选择打印机:在“设备和打印机”窗口中,找到你要打印测试页的打印机,右键点击它。

4、打印测试页:在弹出的菜单中,选择“打印测试页”选项,打印机会开始打印测试页。
四、在Mac系统中打印测试页
在Mac系统中,打印测试页的步骤如下:
1、打开系统偏好设置:点击屏幕左上角的苹果图标,选择“系统偏好设置”。
2、选择打印机与扫描仪:在系统偏好设置中,找到并点击“打印机与扫描仪”选项。
3、选择打印机:在左侧的打印机列表中,选择你要打印测试页的打印机。
4、打印测试页:点击“打印机使用”下拉菜单,选择“打印测试页”,打印机会开始打印测试页。
五、打印机品牌特定的打印测试页方法
不同品牌的打印机可能有其特定的打印测试页方法,以下是一些常见品牌的步骤:
1. HP打印机(HP Printers)
对于HP打印机,用户可以通过以下步骤打印测试页:
在打印机控制面板上,找到“设置”或“工具”选项。
选择“打印测试页”或“打印报告”选项。
2. Canon打印机(Canon Printers)
对于Canon打印机,用户可以:
按下打印机上的“设置”按钮。
使用方向键找到“打印测试页”选项并确认。
3. Epson打印机(Epson Printers)
对于Epson打印机,步骤如下:
打开打印机的“菜单”。
选择“维护”或“工具”选项。
找到“打印测试页”并确认。
4. Brother打印机(Brother Printers)
对于Brother打印机,用户可以:
按下“菜单”按钮。
使用方向键找到“打印测试页”选项并确认。
六、打印测试页后检查打印质量
打印完测试页后,用户需要仔细检查打印质量,以下是一些检查要点:
1、颜色准确性:观察测试页上的颜色是否鲜艳且准确,如果颜色失真,可能需要更换墨盒或调整打印设置。
2、清晰度:检查文本和图形是否清晰,如果出现模糊或重影,可能需要清洁打印头。
3、缺墨或条纹:查看测试页上是否有缺墨或条纹现象,如果发现这些问题,可以尝试进行打印头清洁。
4、对齐:确保文本和图形的对齐正确,如果不对齐,可以在打印机设置中进行对齐调整。
七、解决打印测试页时遇到的问题
在打印测试页时,用户可能会遇到一些常见问题,以下是一些解决方案:
1、打印机未连接:如果打印机未连接,请检查USB线或无线网络设置,确保打印机已打开并连接到计算机。
2、驱动程序问题:确保打印机驱动程序已正确安装并更新,可以访问打印机制造商的官方网站下载最新驱动程序。
3、墨水不足:如果打印质量不佳,检查墨水水平,如果墨水不足,请更换墨盒。
4、打印机卡纸:如果打印机卡纸,请打开打印机并小心取出卡住的纸张。
八、打印测试页的其他用途
除了检查打印机的工作状态,打印测试页还有其他一些用途:
1、校准打印机:用户可以通过打印测试页来校准打印机,以确保打印质量达到最佳状态。
2、比较不同打印机:在购买新打印机时,用户可以打印测试页以比较不同打印机的打印质量。
3、教育用途:在教育环境中,教师可以使用测试页来教授学生关于打印机和打印技术的知识。
打印测试页是维护打印机正常工作的一个重要步骤,通过本文提供的步骤,用户可以轻松地在不同操作系统和打印机品牌上打印测试页,定期打印测试页可以帮助用户及时发现并解决打印问题,从而提高打印效率和质量,希望本文对您有所帮助!
| 项目 | Windows系统 | Mac系统 | HP打印机 | Canon打印机 | Epson打印机 | Brother打印机 |
| 打开控制面板/系统偏好设置 | 是 | 否 | ||||
| 选择设备和打印机/打印机与扫描仪 | 是 | 是 | ||||
| 选择打印机 | 是 | 是 | ||||
| 打印测试页 | 是 | 是 | ||||
| 特定操作 | 设置 > 打印测试页 | 设置 > 打印测试页 | 菜单 > 维护 > 打印测试页 | 菜单 > 打印测试页 |
FAQs
Q1: 如果打印测试页时出现错误信息怎么办?
A1: 如果打印测试页时出现错误信息,首先检查打印机的连接状态,确保USB线或无线网络连接正常,然后检查打印机驱动程序是否正确安装并更新,如果问题依然存在,可以参考打印机的用户手册或联系制造商的技术支持获取进一步帮助。
Q2: 如何更改打印测试页的内容或格式?
A2: 通常情况下,打印测试页的内容和格式是由打印机驱动程序或操作系统决定的,用户无法直接更改,一些高级打印机可能提供自定义测试页的功能,在这种情况下,可以参考打印机的用户手册或在线资源了解如何创建和使用自定义测试页。