电脑如何切换大小写
在现代数字化时代,掌握电脑键盘上的大小写切换技巧是日常生活和工作中不可或缺的技能,无论是编写文档、发送电子邮件,还是进行编程工作,灵活运用大小写切换功能都能显著提高输入效率并减少错误,本文将详细介绍如何在Windows系统和Mac系统中切换大小写,并提供一些实用的技巧和注意事项。
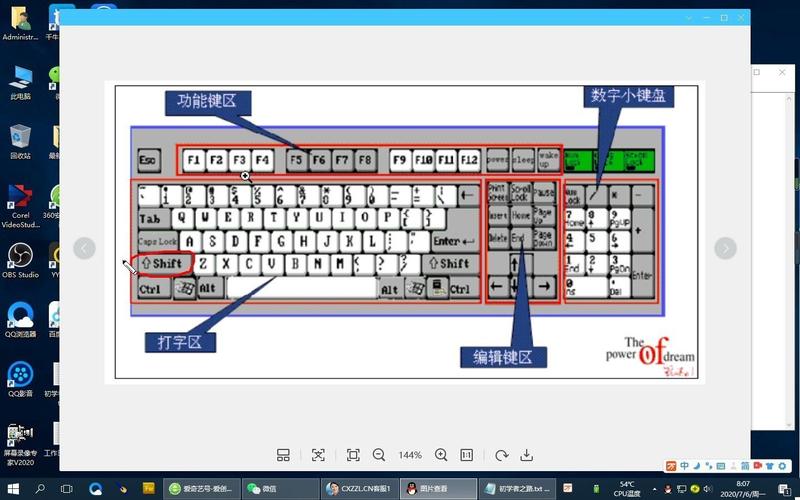
一、Windows系统下的大小写切换
1. Caps Lock键的使用
Caps Lock键,即“大写锁定”键,位于键盘的左侧,通常位于Tab键和Shift键之间,当按下Caps Lock键时,键盘会进入大写锁定状态,此时输入的字母将全部为大写,再次按下Caps Lock键,即可解除大写锁定状态,恢复正常的大小写输入。
操作步骤:
按下Caps Lock键,键盘上的指示灯(通常是一个小绿灯)会亮起,表示进入大写锁定状态。
再次按下Caps Lock键,指示灯熄灭,恢复小写输入状态。
2. Shift键的使用
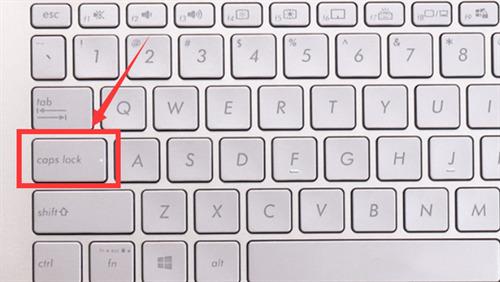
除了Caps Lock键,还可以通过按住Shift键来临时切换大小写,在默认情况下,按下Shift键并同时按下字母键,可以输入大写字母,松开Shift键后,再次按下字母键,将恢复小写输入。
操作步骤:
按住Shift键并同时按下任意字母键,输入大写字母。
松开Shift键,再次按下该字母键,恢复小写输入。
3. 组合键的应用
在某些特定的软件或程序中,可能还提供了其他的大小写切换方式,在文本编辑器中,可以通过快捷键(如Ctrl+Shift+K)来切换大小写,这些快捷键可能因软件而异,用户可以在软件的设置或帮助文档中查找相关信息。
二、Mac系统下的大小写切换
1. Caps Lock键的使用
与Windows系统类似,Mac系统也支持通过Caps Lock键来切换大小写,按下Caps Lock键后,键盘会进入大写锁定状态,再次按下即可解除。
操作步骤:
按下Caps Lock键,键盘上的指示灯(通常是一个大写字母A)会亮起,表示进入大写锁定状态。
再次按下Caps Lock键,指示灯熄灭,恢复小写输入状态。
2. Shift键的使用
在Mac系统中,同样可以通过按住Shift键来临时切换大小写,按住Shift键并同时按下字母键,可以输入大写字母,松开Shift键后,再次按下字母键,将恢复小写输入。
操作步骤:
按住Shift键并同时按下任意字母键,输入大写字母。
松开Shift键,再次按下该字母键,恢复小写输入。
三、实用技巧与注意事项
1. 确认Caps Lock键状态
在进行大小写切换时,首先要确认Caps Lock键是否处于开启状态,如果不小心开启了Caps Lock键,可能会导致不必要的输入错误,建议在使用前检查Caps Lock键的状态。
2. 使用Shift键进行临时切换
对于需要输入少量大写字母的情况,可以使用Shift键进行临时切换,这样可以避免频繁地开启和关闭Caps Lock键,提高输入效率。
3. 熟悉软件快捷键
不同的软件可能提供不同的大小写切换快捷键,用户应该熟悉所使用软件的快捷键设置,以便在需要时快速切换大小写。
4. 定制化设置
许多操作系统允许用户自定义键盘设定,包括更改Caps Lock键的功能或设置一键切换大小写的功能,用户可以根据自己的需求进行调整,以提高工作效率。
四、实战应用举例
1. 撰写电子邮件
在撰写电子邮件时,为了突出标题的重要性,可以利用Shift键临时将标题单词首字母转换为大写;而在正文部分,可以根据需要灵活运用大小写切换功能。
2. 编写报告
在编写报告时,如果要求全文首字母大写,可以直接按下Caps Lock键进入大写锁定状态进行输入;如果只需要部分单词首字母大写,则可以使用Shift键进行临时切换。
3. 登录网站账号
登录网站账号时,密码通常是大小写字母、数字和符号的混合,此时需要灵活运用Shift键和Caps Lock键进行大小写切换,以确保输入正确的密码。
熟练掌握电脑键盘上的大小写切换技巧对于提高输入效率和减少错误具有重要意义,通过本文的介绍,相信大家已经对如何在Windows系统和Mac系统中切换大小写有了清晰的认识,在日常使用中,建议多练习这些技巧,并根据实际需求灵活运用,也要注意避免误触Caps Lock键导致的输入错误,养成良好的键盘操作习惯。


