如何查看Excel版本
Excel作为一款广泛使用的电子表格软件,其不同版本在功能和性能上存在差异,了解自己所使用的Excel版本对于更好地利用软件、提高工作效率具有重要意义,本文将详细介绍多种查看Excel版本的方法,并提供相关注意事项和FAQs解答。
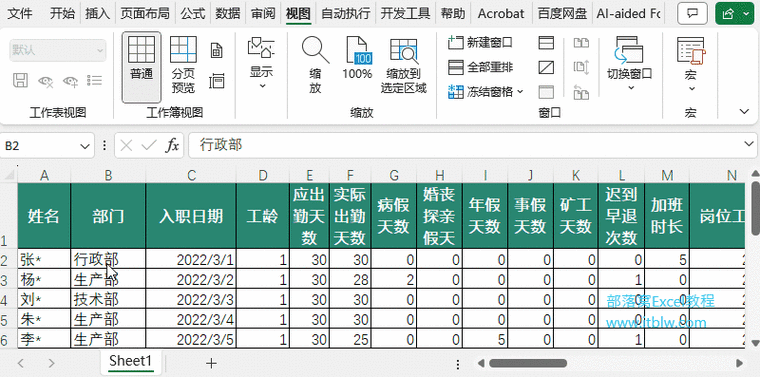
一、通过Excel界面查看
方法一:通过“文件”菜单查看
1、步骤:
打开Excel软件。
点击屏幕右上角的“文件”按钮(File)。
在弹出的菜单中,选择“账户”(Account)或“关于Excel”(About Excel),具体取决于Excel的版本。
在“账户”页面或“关于Excel”窗口中,您可以在页面底部看到Excel的版本号,通常显示为“版本”(Version)。
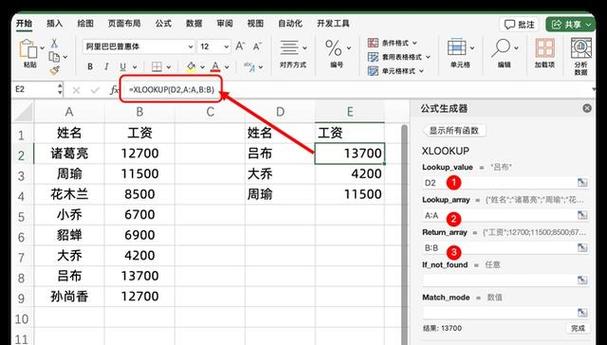
方法二:通过“帮助”菜单查看(适用于某些版本)
在某些版本的Excel中,您也可以通过点击“帮助”选项来查看版本信息。
二、通过Windows任务管理器查看
1、步骤:
按下Ctrl+Shift+Esc组合键打开任务管理器。
找到Excel进程,右键点击并选择“属性”选项。
在“属性”窗口中,可以查看Excel的版本信息。
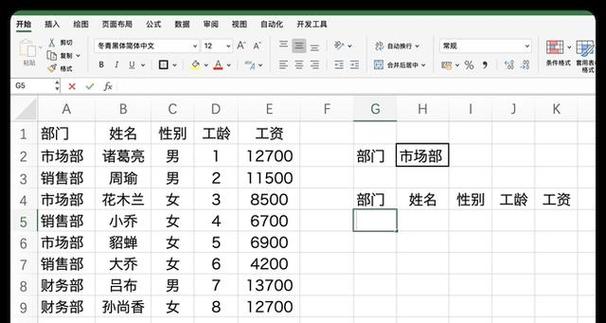
三、通过Excel安装目录查看
1、步骤:
找到Excel的安装目录,通常在C:\Program Files\Microsoft Office\OfficeXX(XX代表版本号)中。
在该目录下,可以找到Excel的主程序文件(如Excel.exe),右键点击并选择“属性”选项。
在“属性”窗口中,可以查看Excel的版本信息。
四、通过控制面板查看
1、步骤:
打开Windows控制面板。
找到“卸载程序”或“程序和功能”选项。
在已安装的程序列表中,找到并选中Microsoft Office或Excel相关的条目。
右键点击并选择“更改”或“卸载/更改”选项。
在弹出的窗口中,可以查看Excel的版本信息。
五、通过命令提示符查看
1、步骤:
打开Windows的搜索功能,输入“cmd”并打开命令提示符。
在命令行中输入以下命令:where /R C:\ excel.exe(注意路径要对应Excel的安装目录)。
命令执行后,会列出Excel的安装路径和版本信息。
六、通过文件属性查看(针对Excel文件)
1、步骤:
找到电脑中任意一个Excel文件。
右键点击文件,选择“属性”。
在“属性”窗口中,切换到“详细信息”标签页。
在“详细信息”中,你可以看到文件的版本信息。
七、通过开始菜单搜索查看(适用于Windows系统)
1、步骤:
在电脑桌面,点击电脑左下方开始菜单。
然后在搜索框中,输入Excel,点击搜索。
在搜索结果中,我们可以看到它大致的版本。
是几种常见的查看Excel版本的方法,用户可以根据自己的实际情况选择适合的方法进行操作,了解Excel的版本信息有助于用户更好地利用软件功能,提高工作效率。










