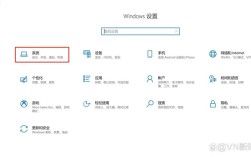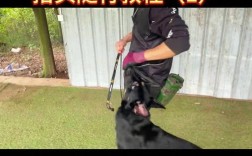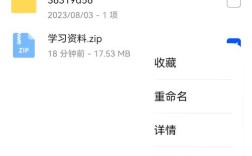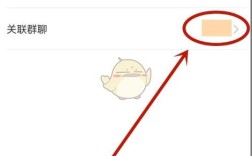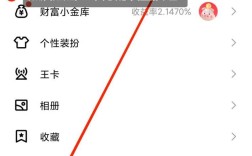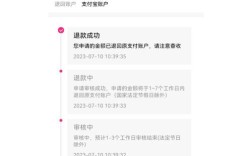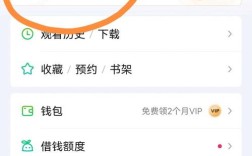苹果设备如何实现滚动截屏,是很多用户关心的问题,由于iOS系统本身并不直接支持滚动截屏功能,因此需要借助第三方应用或特定的操作步骤来达到这一目的,本文将详细介绍几种在iPhone上实现滚动截屏的方法,并提供相关工具的对比和选择建议。
一、使用第三方应用实现滚动截屏
1. Picsew
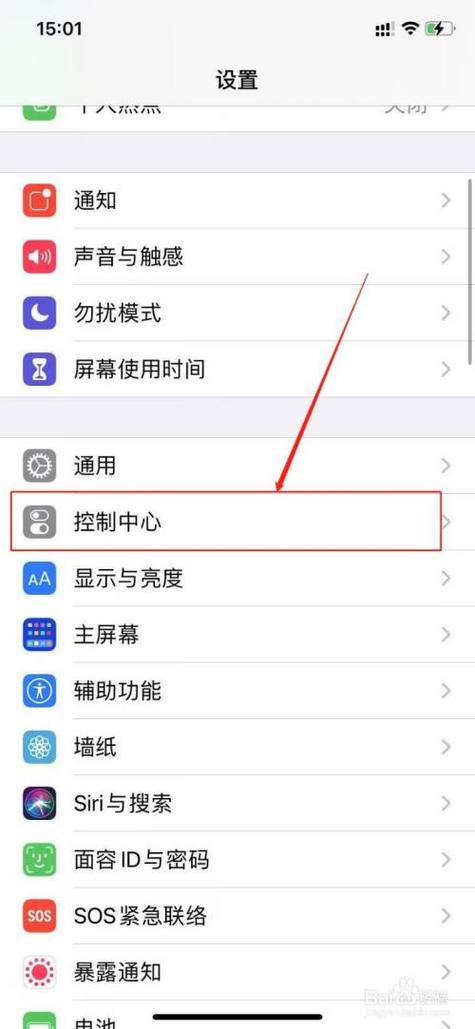
Picsew是一款功能强大的长截图拼接工具,适用于iOS系统,它不仅支持自动拼接多张截图,还提供手动拼接选项,非常适合需要高精度长截图的用户,以下是使用Picsew进行滚动截屏的步骤:
下载并安装:在App Store中搜索“Picsew”并下载安装。
设置控制中心:打开“设置” > “控制中心” > “自定控制”,添加“屏幕录制”到控制中心。
开始截图:打开想要截图的内容,确保内容已加载完成,滑出控制中心,长按“屏幕录制”图标,选择“Picsew”作为录屏工具,点击“开始直播”。
滚动屏幕:以匀速滚动屏幕至所需位置,停止操作12秒后,点击屏幕上的提示前往应用程序查看长截图。
编辑与保存:在Picsew中,你可以对长截图进行编辑、裁剪等操作,然后保存至相册或分享给好友。
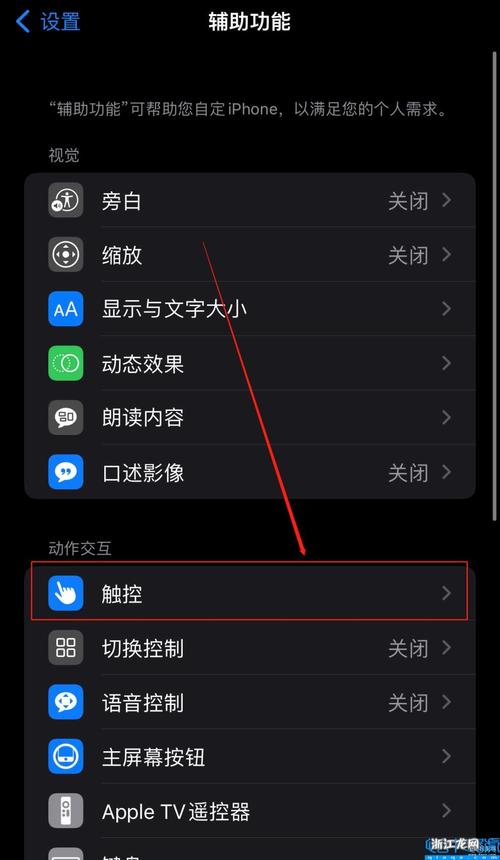
2. 滚动截屏(Rolling Screenshot)
滚动截屏是一款专注于滚动截屏的应用,同样需要在控制中心添加屏幕录制功能后使用,其操作步骤与Picsew类似,但需要注意的是,滚动截屏生成的长截图清晰度可能略低于Picsew,因为它是通过录屏后转化为图片的原理来实现的。
3. Zeta长截图
Zeta长截图也是一款受欢迎的长截图工具,它提供了多种拼接模式和丰富的编辑功能,用户可以根据自己的需求选择合适的拼接方式,如手动拼接、自动拼接等,Zeta长截图还支持将长截图保存为PDF格式,方便用户在不同场景下使用。
二、使用iOS内置功能(有限支持)
虽然iOS系统本身不直接支持滚动截屏,但在iOS 13及更高版本中,苹果为部分原生应用(如Safari浏览器、备忘录等)增加了整页截屏功能,这个功能仅支持导出为PDF文件格式,且并非所有应用都支持该功能。
三、对比与选择
| 应用名称 | 优点 | 缺点 |
| Picsew | 功能强大,支持自动拼接和手动拼接,适合高精度长截图 | 需要购买完整版以解锁更多功能 |
| 滚动截屏 | 操作简单,适合快速生成长截图 | 生成的长截图清晰度略低 |
| Zeta长截图 | 多种拼接模式,支持PDF格式导出 | 部分高级功能需要付费解锁 |
| iOS内置功能 | 无需额外安装应用,支持部分原生应用 | 仅支持PDF格式导出,且非所有应用都支持 |
苹果设备实现滚动截屏主要依赖于第三方应用或iOS内置的有限功能,对于需要高精度和丰富编辑功能的用户来说,Picsew是一个不错的选择;而对于追求简单快速的用户来说,滚动截屏则更为便捷,在选择具体应用时,用户可以根据自己的需求和预算进行权衡和选择。