安装IIS(Internet Information Services,互联网信息服务)是配置和运行Windows操作系统下的网站服务器的关键步骤,以下是详细的安装步骤:
| 步骤 | 描述 |
| 1. 打开“控制面板”。 | 使用快捷键Win+R输入control并按回车键,或者点击“开始”菜单,进入“控制面板”。 |
| 2. 进入“程序”分类。 | 在控制面板中,找到并点击“程序”。 |
| 3. 选择“启用或关闭Windows功能”。 | 在“程序”页面中,点击左侧的“启用或关闭Windows功能”链接。 |
| 4. 勾选“Internet Information Services”。 | 在弹出的窗口中,找到“Internet Information Services”,点击勾选,建议全选安装,以便后续发布项目时避免不必要的错误。 |
| 5. 等待安装完成。 | 点击确定后,系统会自动开始安装IIS及其相关组件,安装时间可能会因系统性能而异,请耐心等待。 |
| 6. 验证安装是否成功。 | 安装完成后,打开浏览器,在地址栏输入localhost并回车,如果出现IIS欢迎页面,则表示安装成功。 |
注意事项
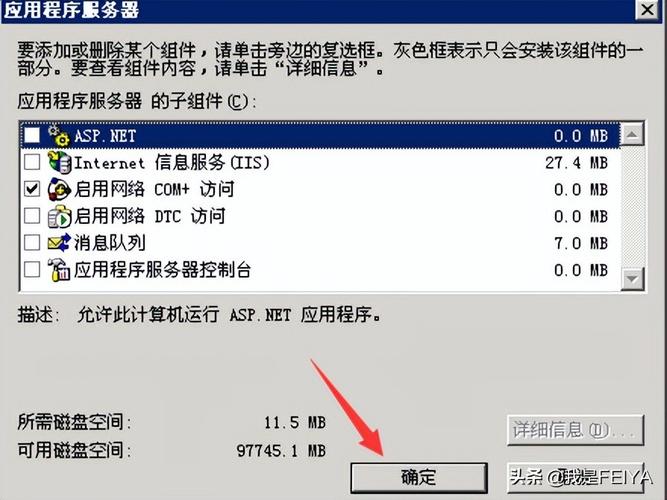
权限要求:确保以管理员身份登录Windows,因为安装IIS需要管理员权限。
防火墙设置:如果需要在外部网络访问IIS服务器,请确保防火墙允许相应的端口(默认为80和443)。
版本差异:不同版本的Windows可能预装的IIS版本不同,但安装步骤基本一致。
FAQs
1、问题:如果在安装过程中遇到错误怎么办?
解答:如果在安装过程中遇到错误,首先检查错误信息,尝试根据提示解决问题,常见的错误包括文件缺失、权限不足等,确保以管理员身份运行安装程序,并检查系统完整性,如果问题依旧无法解决,可以考虑搜索具体的错误信息以获取更多帮助。

2、问题:如何配置IIS以支持ASP.NET网站?
解答:配置IIS以支持ASP.NET网站,首先需要确保已安装ASP.NET相关组件,在IIS管理器中,右键点击网站或应用程序池,选择“添加应用程序”,设置站点名称、物理路径(即网站文件所在目录)以及绑定信息(如端口号),在“应用程序设置”中配置ASP.NET版本和其他相关设置,重启IIS服务使更改生效。
通过以上步骤,您应该能够顺利地在Windows操作系统上安装和配置IIS服务器,如果在安装或配置过程中遇到任何问题,可以参考相关的官方文档或社区论坛寻求帮助。


