如何查看电脑是32位还是64位
了解计算机的位数(32位或64位)是确保软件和操作系统兼容性的关键,本文将详细介绍几种方法,帮助您确定您的电脑是32位系统还是64位系统,这些方法适用于Windows操作系统的不同版本,包括Windows XP、Windows 7、Windows 8和Windows 10。
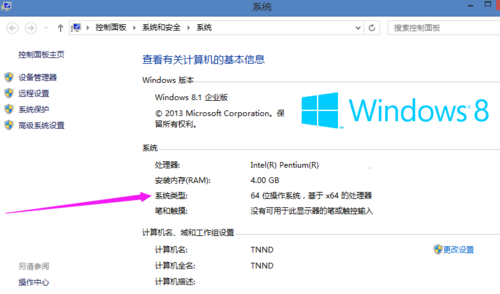
方法一:通过系统属性查看
1、步骤:
在桌面上找到“此电脑”或“我的电脑”图标,右键点击它并选择“属性”。
在弹出的窗口中,您会看到关于电脑基本信息的摘要。
查找“系统类型”一栏,如果显示为“64位操作系统”,则您的电脑是64位;如果显示为“32位操作系统”,则为32位。
2、优点:
操作简单,适合所有用户。
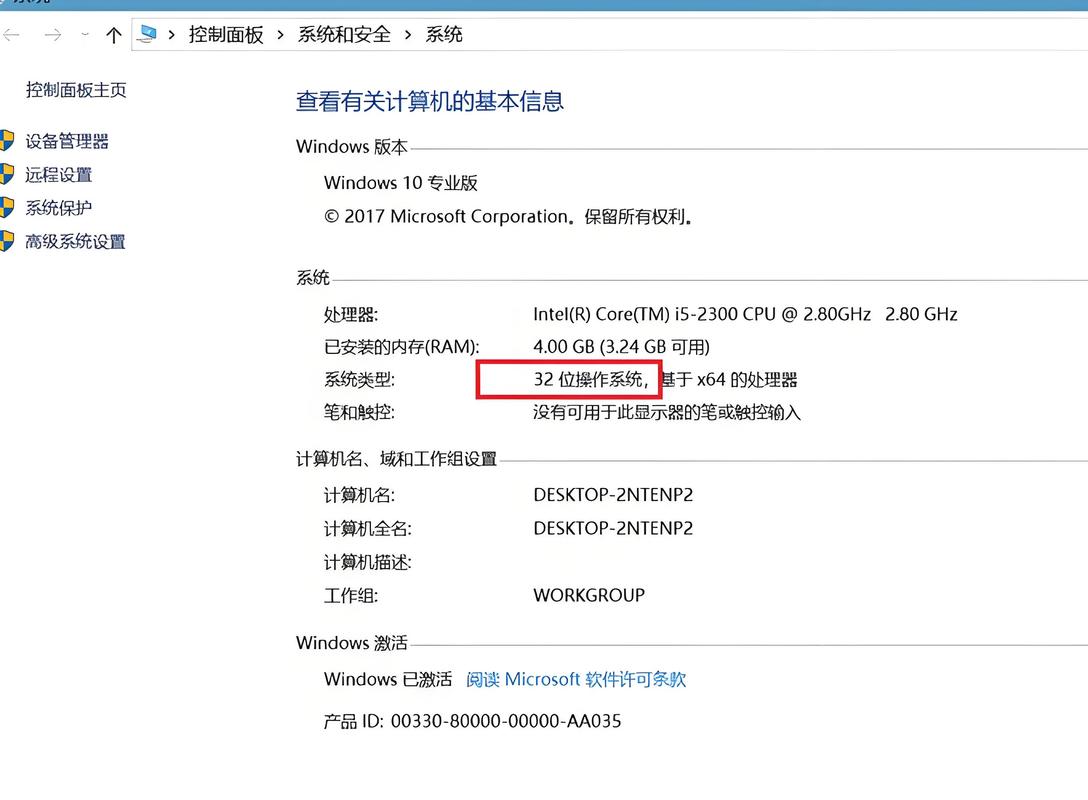
无需使用命令行或其他工具。
3、缺点:
需要访问桌面环境。
方法二:使用命令提示符查看
1、步骤:
同时按下Win+R键,调出运行窗口,输入cmd并按回车键,打开命令提示符。
在命令提示符中输入systeminfo命令并按回车键。
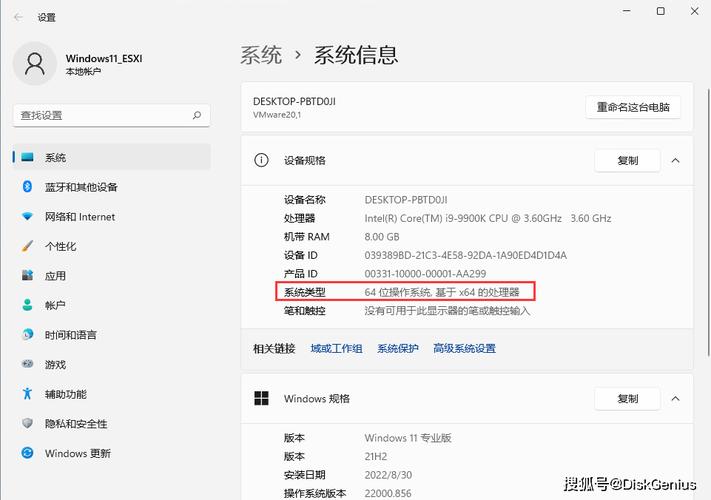
系统会显示大量信息,找到“系统类型”一项,如果显示为x64based PC,则是64位系统;如果显示为x86based PC,则是32位系统。
2、优点:
可以获取详细的系统信息。
适用于所有Windows版本。
3、缺点:
需要一定的命令行操作知识。
方法三:使用DirectX诊断工具查看
1、步骤:
同时按下Win+R键,调出运行窗口,输入dxdiag并按回车键。
在弹出的信息窗口中,您可以查看到系统的详细信息,包括系统的版本。
查找“系统”部分下的“系统类型”,即可看到是32位还是64位系统。
2、优点:
提供全面的系统硬件和软件信息。
适合需要进行详细硬件诊断的用户。
3、缺点:
可能需要一定的时间来加载所有信息。
方法四:通过控制面板查看
1、步骤:
打开控制面板,选择“系统和安全”,然后点击“系统”。
在系统信息页面中,查找“系统类型”一栏,即可看到是32位还是64位系统。
2、优点:
操作简单,适合初学者。
可以通过图形界面直观地查看系统信息。
3、缺点:
需要访问控制面板,可能在某些Windows版本中有所不同。
方法五:通过PowerShell查看
1、步骤:
右键点击开始按钮,选择“Windows PowerShell (管理员)”。
在PowerShell窗口中输入以下命令并按回车键:
- GetWmiObject win32_operatingsystem | SelectObject OSArchitecture
如果结果显示为64位,则是64位系统;如果结果显示为32位,则是32位系统。
2、优点:
提供快速的结果。
适用于高级用户和技术爱好者。
3、缺点:
需要管理员权限。
需要一定的技术背景知识。
方法六:使用第三方软件查看
1、步骤:
下载并安装一个可靠的系统信息诊断工具,如CPUZ或Speccy。
打开软件,按照提示进行操作,通常可以在软件的主界面上看到系统的位数信息。
2、优点:
提供详细的系统硬件和软件信息。
适合需要进行深入系统分析的用户。
3、缺点:
需要下载和安装额外的软件。
可能会占用一定的系统资源。
了解自己的电脑是32位还是64位对于选择合适的软件和操作系统至关重要,通过以上介绍的几种方法,您可以轻松确定您的电脑的架构,无论是通过系统属性、命令提示符、DirectX诊断工具、控制面板、PowerShell还是第三方软件,每种方法都有其独特的优势和适用场景,希望本文能帮助您更好地管理和使用您的计算机。










