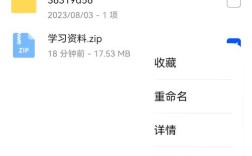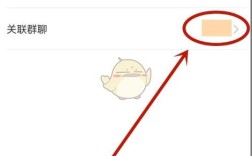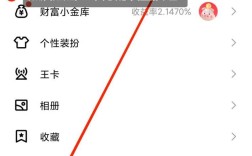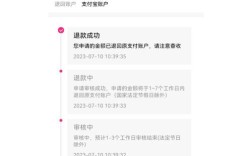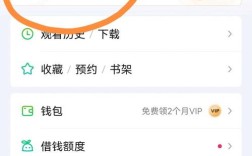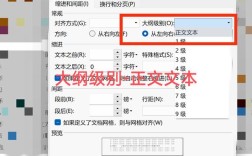在Word文档中进行编号是一项常见且重要的任务,它有助于组织和结构化内容,使文档更加清晰易读,下面将详细介绍几种在Word中进行编号的方法,包括自动编号、手动编号以及自定义编号样式等。
一、自动编号功能
Word提供了强大的自动编号功能,可以快速为段落添加编号。
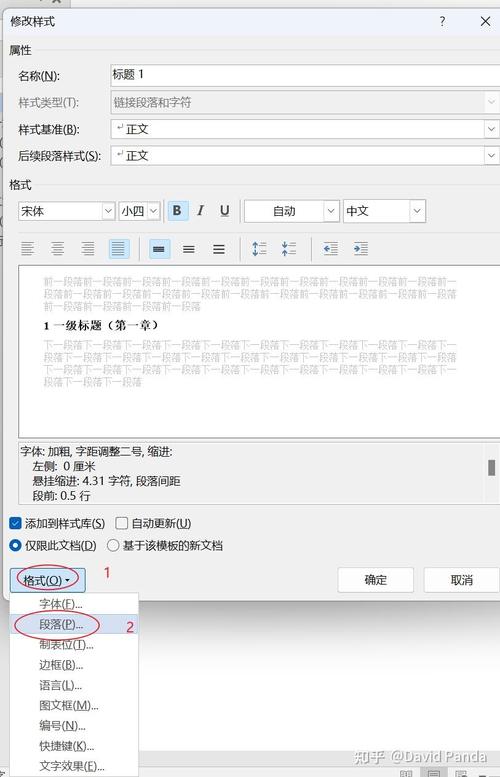
1、段落编号:
选中需要添加编号的段落。
点击Word界面上方的“开始”菜单,在“段落”组中找到“编号”按钮(通常显示为“1., 2., 3.”等样式)。
点击该按钮,Word会自动为选中的段落添加默认的编号样式,如果需要更换编号样式,可以点击“编号”按钮旁边的小箭头,从弹出的菜单中选择其他样式,如数字、字母或罗马数字等。
2、多级列表:
对于需要层次结构的文档,如目录、大纲等,可以使用多级列表功能。
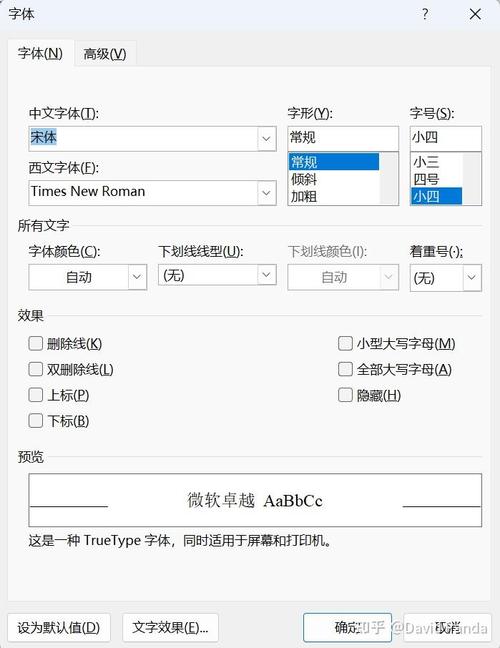
在“段落”组中点击“多级列表”按钮,选择合适的列表样式。
如果需要自定义各级编号的格式和样式,可以点击“定义新的多级列表”进行设置,设置后,每按一次Enter键,Word会自动为下一行应用下一级编号;若需回到上一级编号,则按Tab键。
二、手动编号
在某些特定情况下,我们可能需要手动输入编号。
只需在段落前输入所需的编号和点(或其他分隔符),如“1.”,然后按下Tab键或空格键进行适当缩进,即可实现手动编号。
为了让编号与文本内容看起来更加整齐美观,可以通过调整制表位或段落缩进来实现。
三、自定义编号样式
如果预设的编号样式无法满足需求,Word还允许我们自定义编号样式。
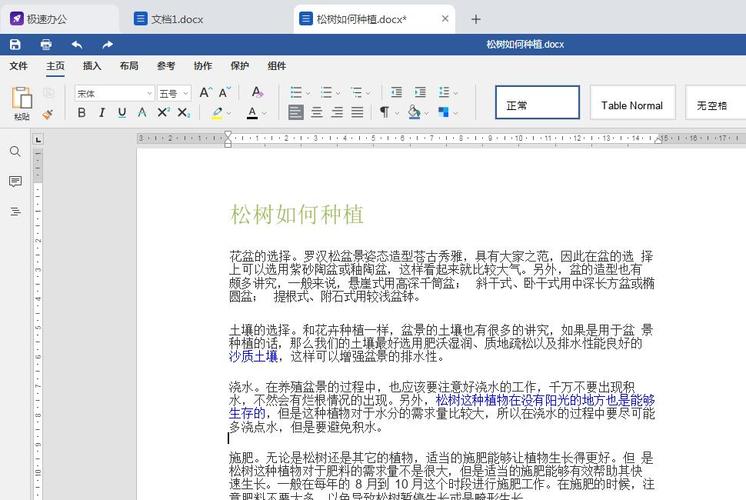
点击“编号”按钮旁边的小箭头,选择“定义新编号格式”或“定义新项目符号”。
在弹出的对话框中,可以修改编号的字体、颜色、对齐方式等属性。
还可以使用“编号样式”下拉菜单中的“无”选项来创建纯文本编号。
四、样式链接的多级列表
为了更高效地管理文档结构,可以将样式与多级列表链接起来。
为各个标题设置好样式,如“标题1”、“标题2”等。
设置带有链接的多级列表,这样,当添加新的标题时,Word将会自动继续编号。
五、表格中的编号
在表格中插入序号也是一个常见需求。
可以在表格的第一列中输入起始序号(如1),然后在第二列中输入相应的内容。
选中这两列数据,将鼠标放在选中区域的右下角,当鼠标变成黑色十字形时,按住鼠标左键向下拖动,即可快速填充序号。
六、常见问题解答(FAQs)
Q1: Word中如何关闭自动编号功能?
A1: 如果不想触发自动编号功能,可以在设置中关闭这一行为,具体步骤可能因Word版本而异,但通常可以在“文件”>“选项”>“校对”>“自动更正选项”中找到相关设置。
Q2: Word中如何调整编号与文字之间的距离?
A2: 可以通过修改制表位或段落缩进来调整编号与文字之间的距离,具体步骤包括:首先点击样式,选择对应的样式进行修改;然后点击“格式”,选择“制表位”;在制表位设置界面,输入合适的位置并点击“设置”,在定义多级编号时,也可以通过调整“对齐位置”和“文本缩进位置”来改变编号与文字之间的距离。
通过以上介绍,相信大家已经掌握了在Word中进行编号的各种方法,无论是自动编号、手动编号还是自定义编号样式,都能帮助我们更好地组织和呈现文档内容。