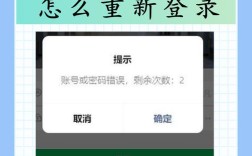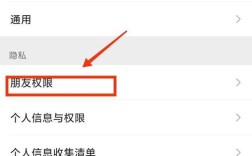在PowerPoint中插入图片是一个常见且重要的功能,可以增强演示文稿的视觉效果和信息传达效果,以下是关于如何在PowerPoint中插入图片的详细指南:
一、插入图片的基本步骤
1、打开PowerPoint:启动Microsoft PowerPoint并打开你需要编辑的演示文稿。
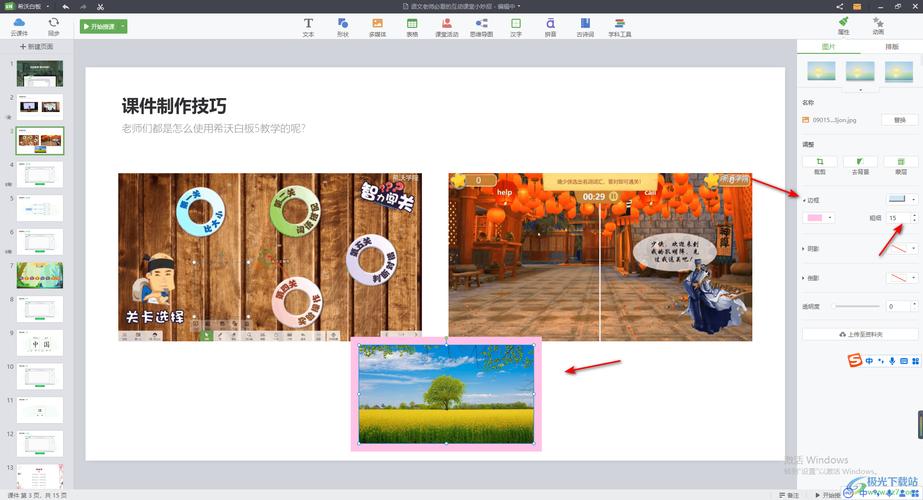
2、选择幻灯片:点击要插入图片的幻灯片,使其成为当前活动幻灯片。
3、插入选项卡:在菜单栏中点击“插入”选项卡,这将显示与插入相关的各种工具和选项。
4、插入图片按钮:在“插入”选项卡中,找到“图像”组,然后点击“图片”按钮,这会打开一个对话框,允许你选择要插入的图片文件。
5、选择图片文件:在弹出的文件浏览对话框中,导航到存储图片的位置,选中你要插入的图片文件,然后点击“插入”按钮,图片将被添加到当前的幻灯片中。
6、调整图片位置和大小:使用鼠标拖动图片边缘或角落来调整其大小,或者拖动图片本身来移动它到幻灯片上的合适位置,你也可以使用“格式”选项卡中的对齐工具来精确定位图片。
7、格式化图片:通过“格式”选项卡,你可以进一步自定义图片的样式,如添加边框、阴影、反射等效果,或者更改图片的颜色和亮度。
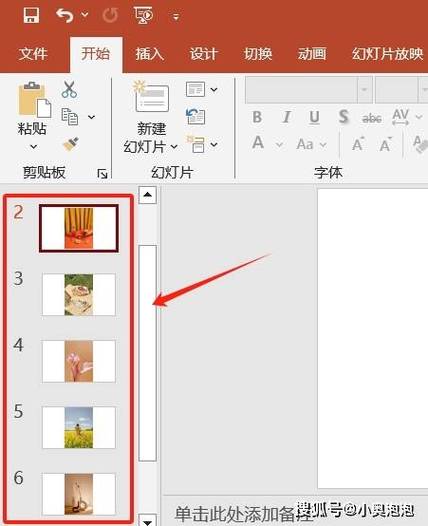
8、保存更改:完成图片插入和格式化后,记得保存你的演示文稿以防丢失任何更改。
二、插入图片的高级技巧
批量插入图片:如果你需要在一个幻灯片上插入多张图片,可以按住Ctrl键(Windows)或Command键(Mac)的同时选择多张图片,然后一起插入。
链接到图片而非嵌入:如果你想减少演示文稿的文件大小,可以选择链接到图片而不是直接嵌入图片,这样,即使原始图片文件发生变化,演示文稿中的图片也会更新。
使用SmartArt图形:除了直接插入图片外,你还可以将图片插入到SmartArt图形中,以创建更具吸引力的信息图表或流程图。
三、常见问题解答(FAQs)
Q1: 如何在PowerPoint中调整图片的透明度?
A1: 要调整图片的透明度,请先选中图片,然后在“格式”选项卡中找到“透明度”滑块,向左拖动滑块将增加透明度,使图片看起来更透明;向右拖动则减少透明度,使图片更加不透明。
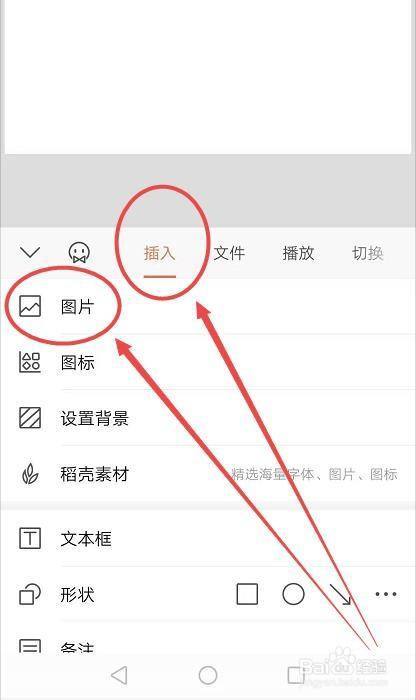
Q2: 如何在PowerPoint中裁剪图片?
A2: 裁剪图片是一个常用的操作,可以帮助你突出图片的特定部分或去除不需要的部分,要裁剪图片,请先选中它,然后点击“格式”选项卡中的“裁剪”按钮,图片周围会出现裁剪框,你可以拖动裁剪框的边缘或角落来调整裁剪区域的大小和形状,完成后,再次点击“裁剪”按钮或按Esc键退出裁剪模式。