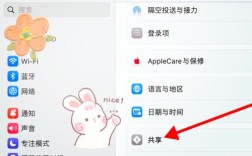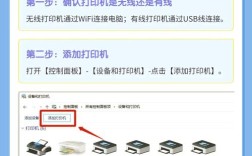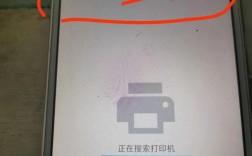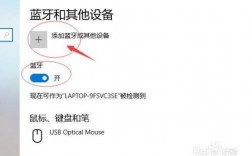鼠标如何连接电脑
一、有线连接
1. USBA接口连接
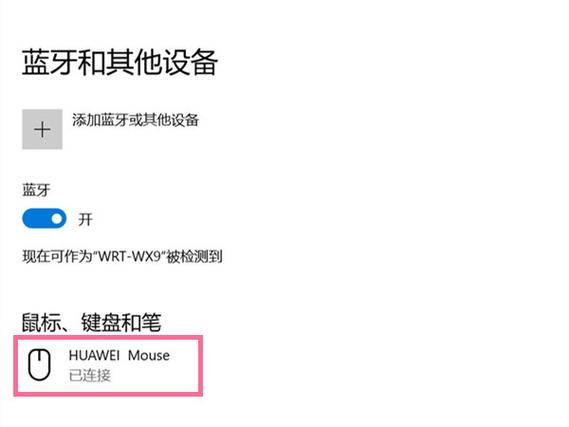
(1)步骤:
找到USB插头:在鼠标背部找到USB插头,它通常设计得小巧且易于插拔。
插入电脑USB接口:在电脑的机箱或显示器背面、侧面寻找空闲的USB接口,将鼠标的USB插头对准接口,轻轻插入,直到听到轻微的“咔嚓”声或感觉到插头已经稳固。
自动识别与安装:电脑通常会自动识别并安装必要的驱动程序,此时鼠标即可开始使用。
(2)适用设备:支持USBA接口的计算机(也可通过扩展坞支持USBA接口)。
2. USBC接口连接

(1)步骤:
准备USBC线缆:若您的计算机仅支持USBC接口,您需要准备一根USBC转USBC的线缆(线缆请单独购买)。
连接鼠标与电脑:将线缆的一端连接至鼠标的USBC接口,另一端连接至计算机的USBC接口。
自动识别与安装:电脑同样会自动识别并安装必要的驱动程序。
(2)适用设备:支持USBC接口的计算机。
二、无线连接
1. 2.4G无线连接

(1)步骤:
取出无线USB接收器:按压鼠标底部USB接收器收纳仓仓盖的三角形图标处,打开仓盖,取出无线USB接收器。
插入电脑USB接口:将无线USB接收器插入计算机的USBA接口(若计算机无USBA接口,您可以通过扩展坞连接)。
切换鼠标模式:将鼠标底部的2.4G/OFF/蓝牙模式开关拨到“2.4G”位置。
开始使用:此时鼠标已进入2.4G无线模式,可以开始使用。
(2)适用设备:支持USBA接口的计算机(也可通过扩展坞支持USBA接口)。
2. 蓝牙连接
(1)步骤:
开启电脑蓝牙:根据操作系统不同,开启蓝牙的方式略有不同,对于Windows系统,可以通过“设置”>“设备”>“蓝牙和其他设备”来检查并开启蓝牙;对于Mac用户,则可以在系统偏好设置中找到蓝牙选项并开启。
进入鼠标配对模式:按照鼠标说明书上的指引,通常涉及按下鼠标底部的配对按钮几秒钟,直到指示灯开始闪烁。
搜索并连接:在电脑的蓝牙设备列表中,找到并选中鼠标的名称,点击连接,一旦配对成功,鼠标即可无线使用。
(2)适用设备:支持蓝牙功能的计算机,包括Windows 7及以上系统、Android 5.0及以上系统以及macOS 10.10及以上系统的计算机,但请注意,部分安卓和macOS机型可能存在兼容性问题。
三、注意事项
确认鼠标型号:在连接前,请确认您的鼠标型号,以便选择正确的连接方式。
检查驱动程序:确保您的计算机已安装必要的驱动程序,以便正确识别和使用鼠标。
避免干扰:在使用无线鼠标时,尽量避免与其他无线设备产生干扰,以确保连接的稳定性。
四、常见问题解答(FAQs)
Q1: 鼠标无法连接到电脑怎么办?
A1: 如果鼠标无法连接到电脑,可以尝试以下方法:
确保鼠标已正确插入电脑的USB接口或无线接收器已正确安装。
检查鼠标电池是否有电(如果适用)。
尝试更换USB接口或无线接收器。
重启计算机并重新尝试连接。
检查鼠标是否损坏,如有必要,请联系制造商进行维修或更换。
Q2: 如何更改鼠标连接模式(如从有线切换到无线)?
A2: 要更改鼠标连接模式,请按照以下步骤操作:
根据鼠标说明书上的指引,找到模式切换开关或按钮。
将开关或按钮切换到所需的连接模式(如2.4G、蓝牙等)。
根据新的连接模式,重复上述相应的连接步骤(如插入无线接收器、开启蓝牙并配对等)。