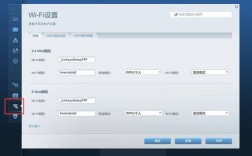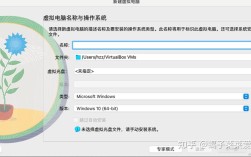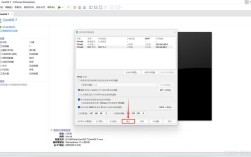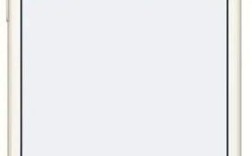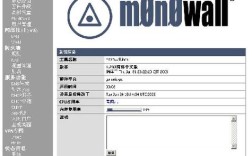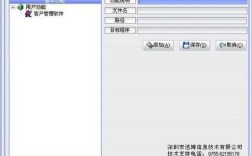查看DNS服务器地址是确保网络连接和故障排查的重要步骤,DNS(Domain Name System)负责将域名转换为IP地址,从而使得我们能够通过域名访问网站,以下介绍在不同操作系统中查看DNS服务器地址的方法:
一、Windows操作系统
1、使用命令提示符
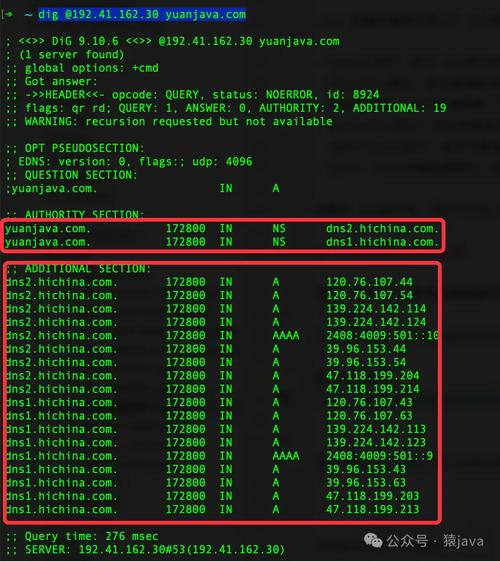
打开命令提示符:点击“开始”菜单,输入“cmd”,然后按下回车键。
输入命令:在命令提示符窗口中输入ipconfig /all并按下回车键,该命令会显示当前计算机的网络配置信息,包括DNS服务器的IP地址,找到“DNS Servers”项,旁边的IP地址就是当前正在使用的DNS服务器地址。
2、通过网络连接属性查看
打开网络和共享中心:点击任务栏右下角的网络图标,选择“打开网络和Internet设置”,然后点击“网络和共享中心”。
查看适配器详细信息:在左侧面板中,点击“更改适配器设置”,找到当前正在使用的网络连接,右键点击并选择“属性”。
查看DNS服务器地址:在弹出的对话框中,找到并双击“Internet协议版本4 (TCP/IPv4)”,在弹出的对话框中可以看到“首选DNS服务器”和“备用DNS服务器”字段中的IP地址。
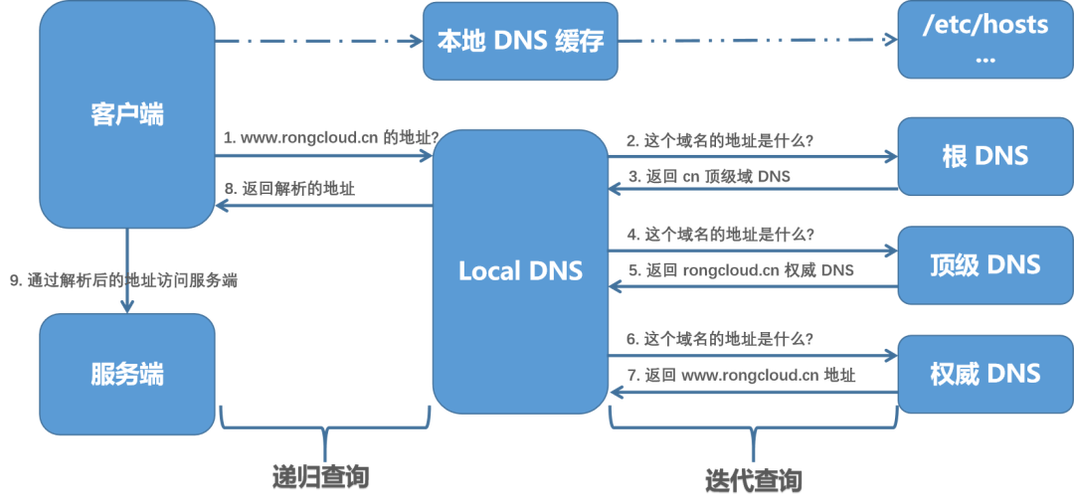
二、macOS操作系统
1、通过系统偏好设置查看
打开系统偏好设置:点击苹果菜单,选择“系统偏好设置”。
选择网络选项:在系统偏好设置中,点击“网络”。
查看DNS服务器:在左侧面板中,选择当前正在使用的网络连接,点击“高级”按钮,然后选择“DNS”选项卡,在“DNS服务器”列表中,可以看到当前配置的DNS服务器地址。
三、Linux操作系统
1、通过终端查看
打开终端:根据不同的Linux发行版,可以通过应用程序菜单或快捷键打开终端。
输入命令:在终端中输入cat /etc/resolv.conf并按下回车键,该文件包含了当前配置的DNS服务器地址。
四、移动设备
1、Android设备
打开设置:滑动屏幕并点击“设置”。
查看网络设置:依次点击“网络和互联网”、“高级”、“IP设置”,如果网络连接类型为“静态”,则可以直接在“DNS1”和“DNS2”字段中查看DNS服务器地址;如果为“DHCP”,则需要先点击“DHCP”选项,然后返回到“高级”页面,再次点击“IP设置”才能看到DNS服务器地址。
2、iOS设备
打开设置:滑动屏幕并点击“设置”。
查看WiFi网络详情:依次点击“无线局域网”、“已连接的WiFi网络名称旁的‘i’图标”,在网络详情页面中,滑动并点击“DNS”,即可看到当前配置的DNS服务器地址。
五、其他方法
除了上述方法外,还可以使用第三方工具来查看DNS服务器地址,可以使用“DNS Benchmark”等工具来测试并查看电脑上可用的DNS服务器,也可以使用在线的DNS查询工具,如https://www.whatsmydns.net/或https://dnschecker.org/,输入域名后,这些工具将显示解析该域名所使用的DNS服务器地址。
查看DNS服务器地址的方法多种多样,可以根据个人的使用习惯和需求选择合适的方法,了解如何查看和修改DNS服务器地址对于优化网络连接和解决网络问题具有重要意义。