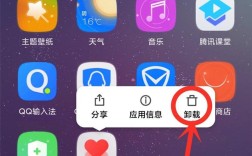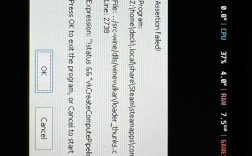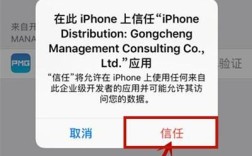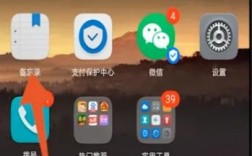在探讨如何卸载Steam时,我们不仅要关注卸载的基本步骤,还需深入理解各种方法的优劣、可能遇到的问题以及相应的解决方案,以下是对Steam卸载方法的全面解析:
一、通过系统设置卸载Steam
1. 打开控制面板
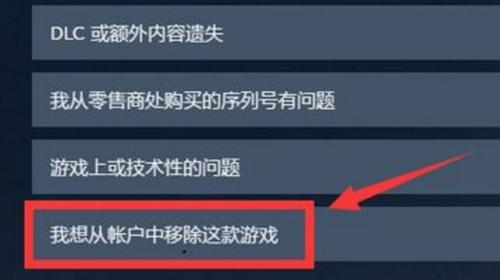
操作步骤:点击电脑左下角的“开始”按钮,进入“设置”,选择“系统”或直接搜索并打开“控制面板”,在控制面板中,找到“程序和功能”选项。
注意事项:此方法适用于Windows操作系统,不同版本的Windows可能在界面布局上略有差异,但基本流程相似。
2. 找到Steam并卸载
操作步骤:在“程序和功能”列表中,浏览所有已安装的应用,找到“Steam”,点击Steam旁边的“卸载”按钮,按照系统提示完成卸载流程。
注意事项:确保在卸载过程中遵循系统提示,不要随意中断。
二、使用控制面板卸载Steam
1. 打开控制面板
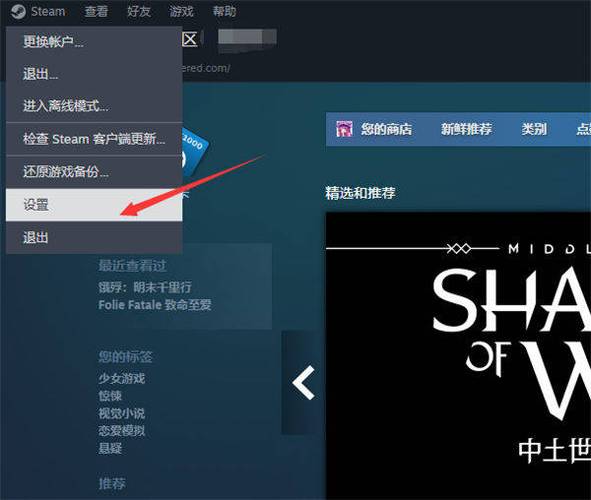
操作步骤:与上述方法相同,通过“开始”菜单搜索并打开“控制面板”。
2. 选择程序和功能
操作步骤:在控制面板中,找到并点击“程序”或“程序和功能”选项。
3. 卸载Steam
操作步骤:在程序列表中找到Steam,右键点击并选择“卸载/更改”,按照屏幕上的提示完成卸载过程。
注意事项:此方法同样适用于Windows系统,且操作相对直观。

三、通过Steam客户端卸载游戏(非Steam本身)
1. 打开Steam客户端
操作步骤:双击桌面上的Steam图标,启动Steam客户端。
2. 查看游戏库
操作步骤:在Steam客户端菜单栏中,点击“游戏”选项,然后选择“查看游戏库”。
3. 卸载游戏
操作步骤:在游戏库中找到想要卸载的游戏,右键点击游戏图标,选择“管理”>“卸载”,按照屏幕上的提示完成卸载流程。
注意事项:此方法仅适用于卸载Steam平台上的游戏,而非Steam客户端本身。
四、直接删除Steam文件夹
1. 找到Steam安装目录
操作步骤:在系统桌面上找到Steam软件的图标,右击选择“打开文件所在的位置”或“属性”中的“打开文件所在位置”,返回上一级目录,找到Steam的安装文件夹。
2. 删除Steam文件夹
操作步骤:将整个Steam文件夹删除,这种方法可能导致一些残留文件或注册表项未被清理,建议使用专业的卸载工具进行后续清理。
注意事项:直接删除文件夹可能导致数据丢失或系统不稳定,需谨慎操作。
五、使用第三方软件管理工具卸载Steam
1. 选择并启动第三方软件管理工具
操作步骤:下载并安装如360软件管家、腾讯电脑管家等第三方软件管理工具,启动所选的管理工具。
2. 找到并卸载Steam
操作步骤:在管理工具中找到Steam程序,点击“卸载”或类似按钮,按照屏幕上的提示完成卸载过程。
注意事项:第三方软件管理工具通常提供更全面的卸载选项,包括清理残留文件和注册表项,但请确保从官方渠道下载并安装这些工具,以避免潜在的安全风险。
六、手动卸载Steam(高级用户)
1. 关闭Steam并确保无进程运行
操作步骤:完全退出Steam客户端,并通过任务管理器确认无Steam相关进程在运行。
2. 删除安装目录
操作步骤:导航到Steam的默认安装目录(通常为C:\Program Files\Steam),删除整个目录。
3. 清理注册表
操作步骤:按下Win+R键,输入regedit打开注册表编辑器,定位到HKEY_CURRENT_USER\Software\Valve\Steam,删除该键值。
注意事项:修改注册表前请务必备份重要数据,因为错误的操作可能导致系统不稳定或无法启动。
4. 删除桌面快捷方式
操作步骤:右击桌面上的Steam快捷方式图标,选择“删除”。
七、使用专业卸载工具彻底卸载Steam(推荐)
1. 下载并安装专业卸载工具
操作步骤:访问如IObit Uninstaller等专业卸载工具的官方网站,下载并安装最新版本的工具。
2. 启动卸载工具并监控模式
操作步骤:打开卸载工具,选择监控模式开始卸载过程,这将监视Steam在卸载前后的所有变化,并记录可删除的文件列表。
3. 强制卸载(如有必要)
操作步骤:对于无法正常卸载或已经损坏的程序,可以使用强制卸载功能。
4. 清理残留文件和注册表项
操作步骤:卸载完成后,扫描系统以确保没有遗漏任何残留文件或注册表项,根据需要选择安全模式或高级模式进行清理。
注意事项:专业卸载工具通常提供更彻底的清理选项,能够有效避免残留文件和注册表项导致的系统问题。
备份重要数据:在卸载Steam之前,请确保已备份所有重要游戏存档和数据,以防万一。
遵循系统提示:在卸载过程中,请务必遵循系统提示和警告信息,不要随意中断或跳过步骤。
使用专业工具:如果希望彻底卸载Steam并清理所有残留文件和注册表项,建议使用专业的卸载工具进行操作。
注意安全性:在下载和使用第三方软件或工具时,请务必从官方渠道获取,并注意检查其安全性和可靠性。