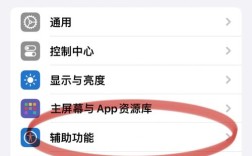查看电脑操作记录的方法多种多样,具体取决于您需要获取的信息种类和详细程度,以下是一些常用的方法:
一、查看系统日志和事件记录
1、使用事件查看器:
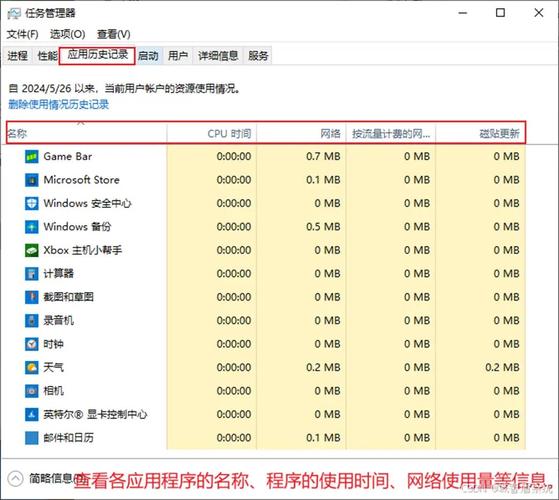
按Win+X键,选择“事件查看器”,或按Win+R键,输入eventvwr.msc并回车。
在左侧导航栏中,依次展开“Windows 日志”>“安全”或“系统”,以查看登录记录、应用程序使用记录等。
查找特定事件ID(如4624表示用户成功登录,4634表示用户注销)来筛选相关信息。
2、查看系统安装和启动时间:
Windows 7用户可通过访问C:\Windows\SchedLgU.txt文件查看系统自安装以来的工作记录。
Windows 10用户则可以通过命令提示符运行systeminfo命令查看系统安装和启动时间。

二、查看应用程序使用记录
1、任务管理器:
按Ctrl+Shift+Esc键或右键点击任务栏空白处选择“任务管理器”。
切换到“进程”选项卡查看当前正在运行的应用程序及其资源使用情况。
Windows 10用户还可以切换到“应用历史记录”选项卡查看每个应用程序的历史资源使用情况。
2、浏览器历史记录:
打开浏览器,按下Ctrl+H键,可以查看最近访问过的网站列表。
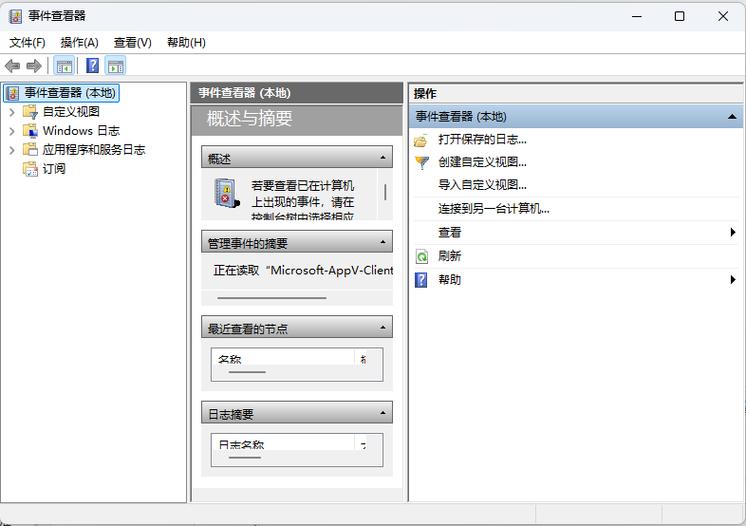
3、PowerShell:
使用PowerShell查询最近运行的应用程序记录,按Win+X键,选择“Windows PowerShell(管理员)”,输入命令GetChildItem Path 'C:\Users\<用户名>\AppData\Roaming\Microsoft\Windows\Recent'。
三、查看文件操作记录
1、Windows事件查看器:
按Win+R,输入eventvwr.msc并回车。
导航到“安全”日志,过滤事件ID为4663的日志,这些日志表示文件的访问或修改操作。
2、文件监控工具:
使用第三方工具如域智盾、中科安全等实时监控文件操作。
USBDeview等工具可以查看USB设备的连接历史。
四、查看网络操作记录
1、显示所有设置中的网络和Internet设置:
通过控制面板或设置菜单进入“网络和Internet”设置,查看网络操作记录。
五、其他方法
1、注册表编辑器:
对于高级用户,可以通过注册表编辑器查看更详细的系统和应用程序操作记录,但需谨慎操作以避免系统问题。
注意事项
确保在合法和道德范围内进行监控,尊重他人隐私。
部分操作可能需要管理员权限。
定期清理不必要的日志和记录,以保护个人隐私和系统性能。
查看电脑操作记录的方法多种多样,具体取决于您的需求和技术水平,请根据实际情况选择合适的方法。