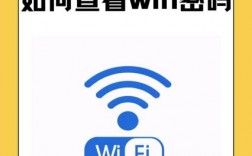一、通过“系统设置”查看WiFi密码
1、打开系统设置:点击菜单栏上的APPle徽标,选择“系统设置”。
2、进入WiFi设置:在侧边栏中选择“WiFi”,然后点击“高级”。
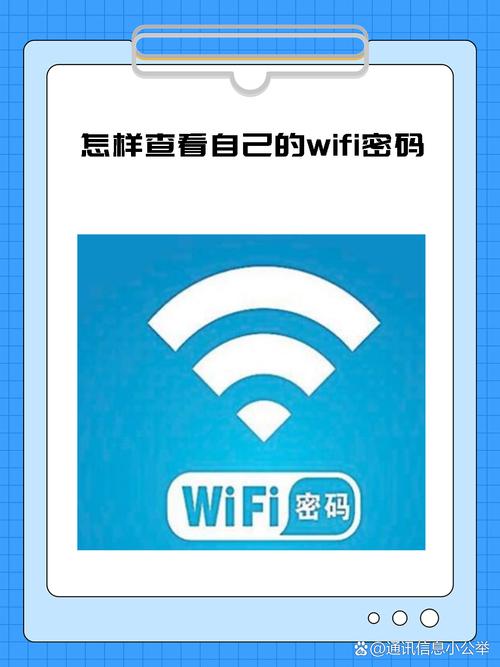
3、找到目标网络:在已知WiFi网络列表中,找到你想要查看密码的网络,点击其旁边的三点菜单按钮。
4、复制密码:选择“复制密码”,然后打开TextEdit或Notes等应用程序进行粘贴,即可查看WiFi密码。
二、通过“钥匙串访问”查看WiFi密码
1、打开钥匙串访问:使用启动板或Spotlight搜索打开“钥匙串访问”。
2、定位到系统密码:在侧边栏中选择“系统”,然后从顶部选择“密码”类别。
3、查找目标网络:在列表中找到你想查看密码的WiFi网络,双击它,你也可以使用右上角的搜索栏来快速定位。
4、显示密码:在弹出的窗口中,勾选“显示密码”旁边的复选框,输入Mac的用户名和密码以验证身份,之后WiFi密码就会显示出来。
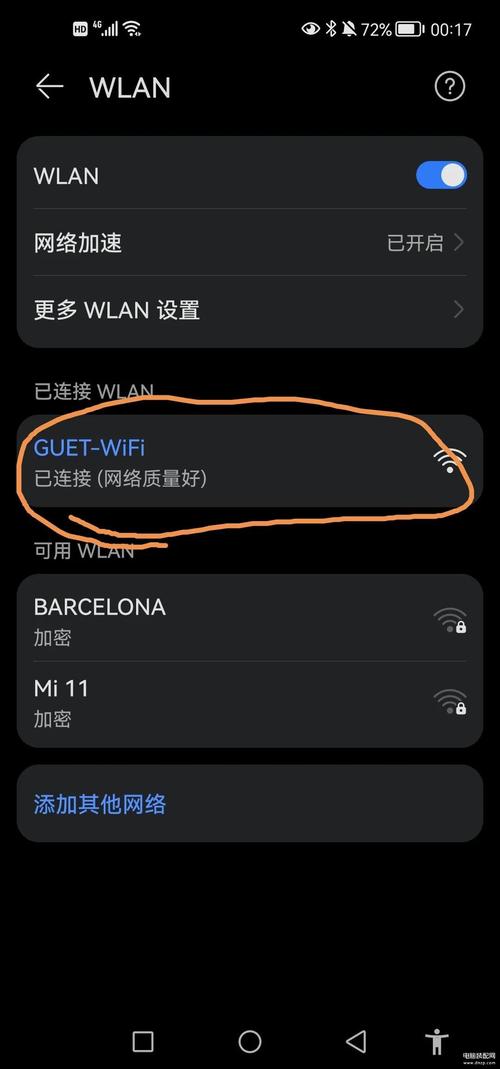
三、通过“终端”查看WiFi密码
1、打开终端:使用Launchpad或Spotlight搜索打开“终端”。
2、输入命令:输入命令:security findgenericpassword wa wifiname,将wifiname替换为你要查看的WiFi网络的名称(或SSID)。
3、验证身份:按回车键后,系统会要求你输入Mac的用户名和密码,验证通过后就会显示WiFi密码。
四、注意事项
1、管理员权限:这些方法都需要你拥有Mac电脑的管理员权限。
2、保护隐私:为了保护个人隐私和安全,建议不要在非必要情况下随意查看或分享WiFi密码。
三种方法都可以用来查看Mac上已连接的WiFi密码,但每种方法都有其特定的使用场景和限制,用户可以根据实际需求选择合适的方法来操作。
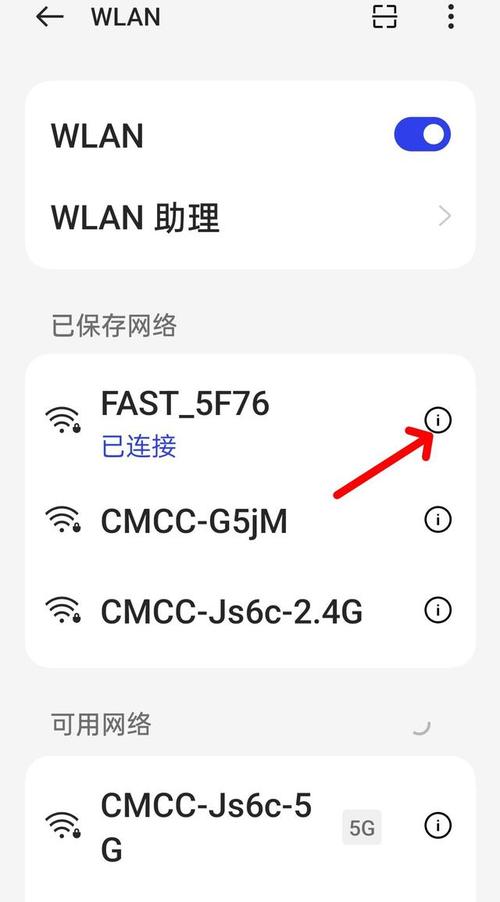
| 方法 | 步骤描述 | 优点 | 缺点 |
| 系统设置 | 点击菜单栏上的Apple徽标,选择“系统设置”,进入WiFi设置,找到目标网络并复制密码 | 简单直观,适合大多数用户 | 只能查看当前连接的WiFi密码 |
| 钥匙串访问 | 打开“钥匙串访问”,定位到系统密码,查找目标网络并显示密码 | 可以查看所有保存的WiFi密码 | 需要知道要查找的网络名称 |
| 终端 | 打开“终端”,输入特定命令并验证身份后显示密码 | 适合高级用户,可以通过脚本自动化 | 需要一定的技术知识,且只能查看当前连接的WiFi密码 |
以下是两个相关问答FAQs:
问:如何在Mac上更改已保存的WiFi密码?
答:在Mac上,你不能直接更改已保存的WiFi密码,但你可以通过以下步骤来更新密码:忘记该网络(在系统设置的WiFi中选择该网络,然后点击“”按钮),然后重新连接并输入新的密码。
问:为什么我无法通过“系统设置”查看某些WiFi网络的密码?
答:这可能是因为那些网络不是你当前连接的网络,或者它们没有在你的Mac上被保存过,只有当你的Mac之前连接过某个网络并且记住了它的密码时,你才能通过“系统设置”或“钥匙串访问”来查看它的密码。