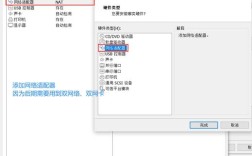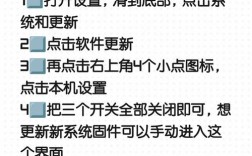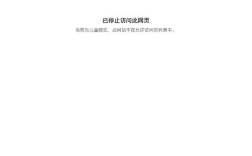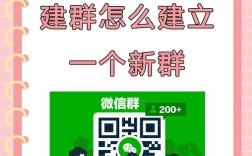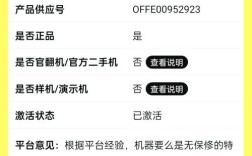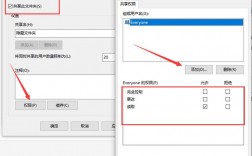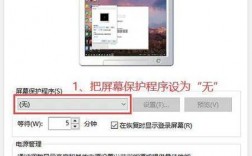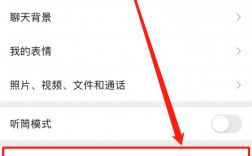定时关机是Windows 10系统中一项非常实用的功能,能够帮助用户在特定时间自动关闭电脑,从而节省能源、保护硬件并提高使用效率,以下是关于Win10如何设置定时关机的详细介绍:
一、使用命令提示符设置定时关机
1、打开命令提示符:按下“Win+R”键,输入“cmd”,然后按回车键或点击“确定”。
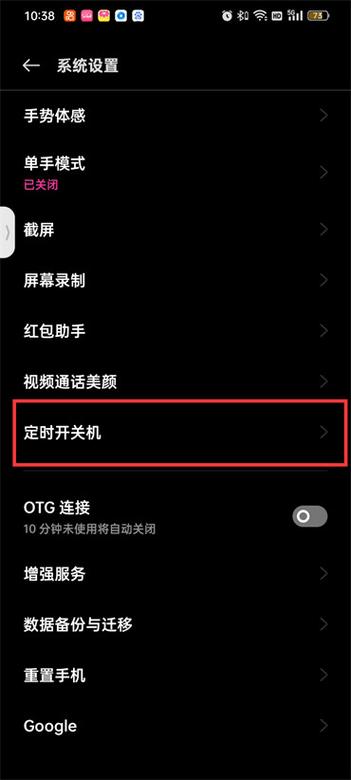
2、输入关机命令:在命令提示符中输入“shutdown s t 时间”(单位为秒),要设置30分钟后关机,可以输入“shutdown s t 1800”。
3、确认关机命令:输入命令后,系统会显示一个提示框,告知用户将在多少时间内自动关机,如果需要取消定时关机,可以在命令提示符中输入“shutdown a”并按回车键。
二、使用任务计划程序设置定时关机
1、打开任务计划程序:通过“开始”菜单搜索“任务计划程序”并打开。
2、创建基本任务:点击右侧的“操作”栏中的“创建基本任务”,根据向导提示进行操作,为任务起一个名称,并选择触发器(如每天、每周等)。
3、设置具体关机时间:在“操作”步骤中选择“启动程序”,然后在程序或脚本框内输入“shutdown.exe”,在添加参数框内输入“s t 0”(表示立即关机)。
4、完成设置:检查所有设置是否正确,然后点击“完成”按钮,这样,系统就会在设定的时间自动执行关机操作,如果需要修改或删除任务,可以在“任务计划程序库”中找到相应的任务并进行编辑或删除。

三、使用BIOS设置定时关机
1、进入BIOS设置界面:启动计算机时按下电源键,在屏幕上按下F2、F10或DEL键进入Bios设置界面。
2、设置定时关机:在BIOS设置界面中找到标有“Power Off”或“Shutdown”的选项,按下对应的按键进入定时关机设置界面,设置需要关机的具体时间。
3、保存并退出:设置完成后,保存更改并退出BIOS设置界面,不同品牌的计算机进入BIOS的方式可能有所不同。
四、使用第三方软件设置定时关机
除了上述方法外,还可以使用第三方定时关机软件来设置定时关机,这类软件通常具有更直观的界面和更多的功能选项,可以根据个人需求选择合适的软件进行设置。
Win10系统提供了多种设置定时关机的方法,包括使用命令提示符、任务计划程序、BIOS设置以及第三方软件等,用户可以根据自己的需求和习惯选择合适的方法进行设置,也需要注意在设置定时关机时要确保所有重要数据已经保存,以免造成不必要的损失。