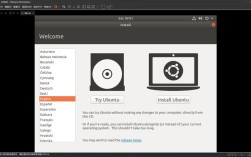一、准备工作
1、下载系统镜像:从微软官网或其他可靠渠道下载所需的Windows系统镜像文件,如Windows 10或Windows 11等。
2、准备U盘:一个容量不小于8GB的U盘,建议使用USB 3.0接口的U盘,以获得更快的读写速度,在制作启动盘前,需备份U盘中的重要数据,因为制作过程会格式化U盘。

3、下载制作工具:可使用微软官方的MediaCreationTool工具来制作U盘启动盘,也可选择其他可靠的第三方制作工具,如小兵u盘启动制作工具等。
二、制作U盘启动盘
1、将U盘插入电脑,打开制作工具,以MediaCreationTool为例,接受声明和许可条款后,选择“为另一台电脑创建安装介质”,语言选择中文(简体),版本选择对应的Windows系统及位数,如Windows 10 64位,然后点击下一步,取消勾选“对这台电脑使用推荐的选项”,再选择U盘,点击下一步。
2、选择U盘所在的盘符,点击下一步,工具将自动下载Windows系统并创建安装介质,制作完成后,U盘就成为了可引导安装的系统盘。
三、设置BIOS启动项
1、重启电脑,在开机时按下特定的按键进入BIOS设置界面,不同品牌的电脑进入BIOS的按键可能不同,常见的有Del、F2、F10等。
2、在BIOS中找到启动选项菜单,将U盘设置为首选启动设备,如果是UEFI模式的BIOS,需确保硬盘的分区表类型与UEFI模式兼容;若是Legacy模式的BIOS,则需对应mbr分区表。
3、保存设置并重启电脑,使设置生效。
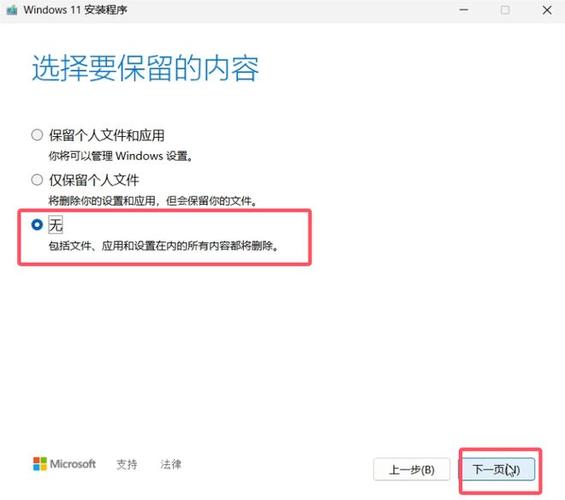
四、安装系统
1、插入制作好的U盘启动盘,重启电脑后,系统会从U盘启动,进入安装界面,根据提示选择语言、时间和货币格式、键盘和输入方法等,点击下一步。
2、点击“现在安装”按钮,选择自定义的方式安装系统,若磁盘已分区,可直接选择要安装系统的分区;若未分区,则需要先对磁盘进行分区操作,一般可将所有分区删除后,再新建主分区,并选择该分区作为系统安装的目标位置。
3、确认无误后,点击下一步开始安装系统,安装过程中电脑可能会多次重启,无需手动干预,直至系统安装完成。
五、后续设置
1、系统安装完成后,首次进入系统需要进行一些初始设置,如创建用户账户、设置密码等。
2、安装完成后,建议及时更新系统驱动程序和安装常用的软件及工具,以确保系统的正常运行和使用体验。
六、相关问答
1、Q:U盘制作启动盘的启动方式有哪些?
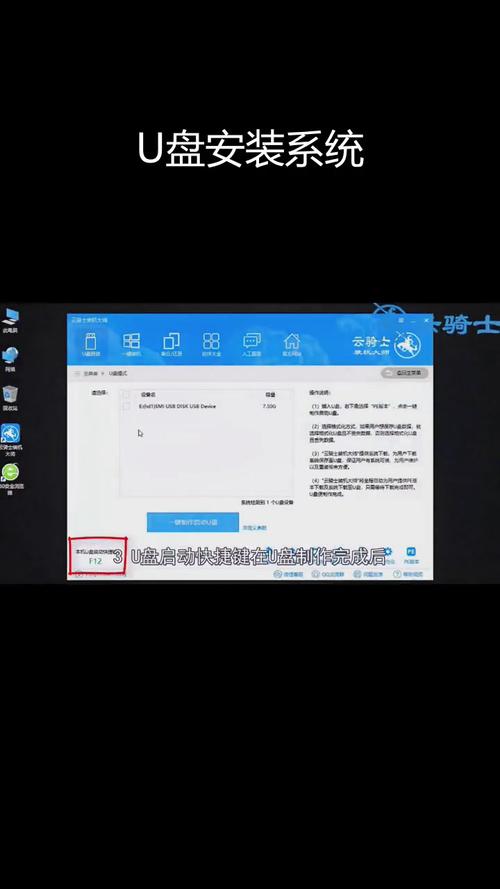
A:主要包括BIOS设置和启动热键两种方法,BIOS设置需进入BIOS界面修改启动顺序,将U盘设为首选启动设备;启动热键则是在开机时按下特定热键,如F11、F12、ESC等,直接调出启动设备选择菜单,从中选择U盘启动。
2、Q:为什么用U盘制作启动盘安装系统?
A:U盘具有便携性、大容量、读写速度快等优点,且制作启动盘相对简单方便,能够快速引导电脑进入特定操作环境,支持多种电脑维护任务和系统重装等操作。