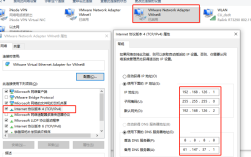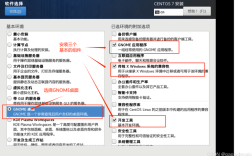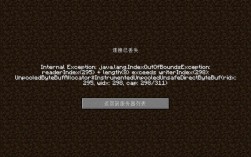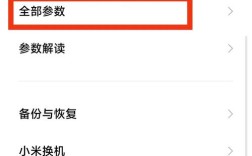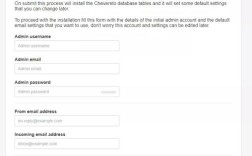如何查电脑IP地址
了解如何查看电脑的IP地址是每一个电脑用户需要掌握的基本技能之一,IP地址(Internet Protocol Address)是计算机网络中用于标识设备位置的数字标签,对于网络配置和故障排除非常重要,本文将详细介绍在Windows操作系统中查看电脑IP地址的方法,包括通过图形界面和命令行两种方式。
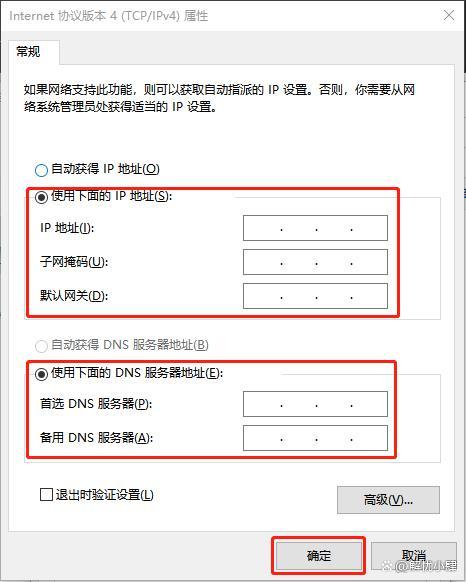
通过图形界面查看IP地址
1、点击“电脑图标”:使用鼠标左键单击电脑右下角的任务栏中的“电脑图标”(也称为网络图标)。
2、选择“网络和Internet设置”:在弹出的菜单中选择“网络和Internet设置”,这将打开系统设置中的网络设置页面。
3、进入“更改适配器选项”:在“网络和Internet设置”页面中,找到并点击“更改适配器选项”,这将显示系统中所有可用的网络适配器。
4、选择网络适配器:在网络适配器列表中,找到并双击“Ethernet0”或者其他相应的物理网卡名称,如果使用的是无线网络,则选择“WiFi”适配器。
5、查看连接状态:在弹出的状态窗口中,点击“详细信息”按钮,这将打开“网络连接详细信息”窗口。
6、查看IP地址:在“网络连接详细信息”窗口中,可以看到详细的网络配置信息,包括IPv4地址、子网掩码、默认网关等。

通过命令行方式查看IP地址
1、打开“运行”窗口:按下键盘上的“Win + R”快捷键,这将调出“运行”窗口。
2、输入命令提示符:在“运行”窗口中输入“cmd”,然后按回车键,这将打开命令提示符窗口。
3、执行ipconfig命令:在命令提示符窗口中,输入“ipconfig /all”命令,然后按回车键,这将显示整个电脑的详细IP配置信息。
4、查看IP地址:在命令提示符窗口中,可以找到“IPv4 Address”或“IPv4 地址”,后面跟着的就是当前电脑的IP地址,IPv4 Address: 192.168.1.2。
以下是一个表格,归纳了上述两种方法的关键步骤:
| 方法 | 步骤 |
| 图形界面 | 1. 点击任务栏中的“电脑图标” 2. 选择“网络和Internet设置” 3. 进入“更改适配器选项” 4. 选择并双击网络适配器 5. 点击“详细信息” 6. 查看IP地址 |
| 命令行 | 1. 按下“Win + R”快捷键 2. 输入“cmd”并按回车 3. 在命令提示符中输入“ipconfig /all”并按回车 4. 查看“IPv4 Address”或“IPv4 地址” |
相关问答FAQs:
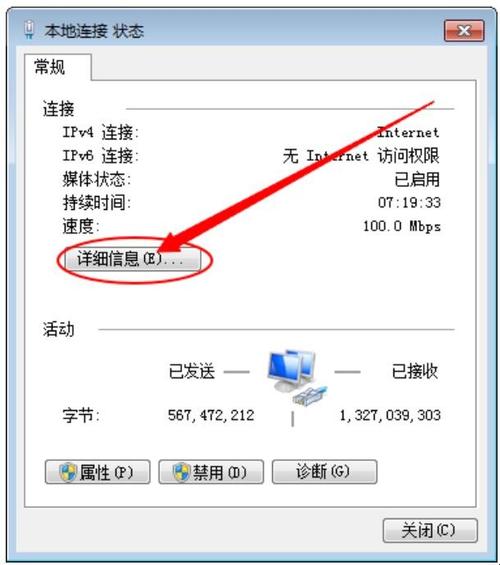
1、问题:为什么有时候我无法通过图形界面查看IP地址?
解答: 如果你无法通过图形界面查看IP地址,可能是因为网络适配器的设置被修改或者某些服务没有正常运行,在这种情况下,可以尝试重启计算机或者检查网络适配器的属性设置,如果问题依旧存在,建议使用命令行方式查看IP地址作为备用方案。
2、问题:命令行中的“ipconfig /all”命令与“ipconfig”命令有什么区别?
解答: “ipconfig /all”命令会显示完整的TCP/IP配置信息,包括主机名、DNS服务器、网关、MAC地址等详细信息,而“ipconfig”命令只会显示基本的IP配置信息,如IP地址、子网掩码和默认网关,使用“ipconfig /all”可以获取更全面的网络配置信息。
通过图形界面和命令行两种方式都可以方便地查看电脑的IP地址,用户可以根据自己的需求和习惯选择适合的方法,希望本文能够帮助你更好地管理和诊断你的网络连接。