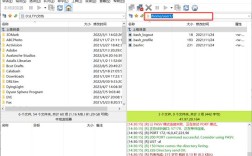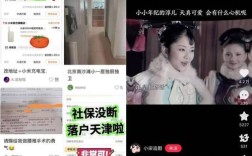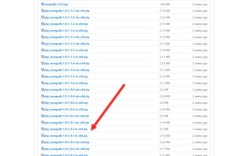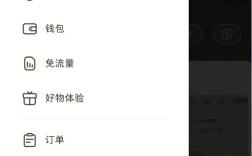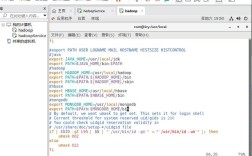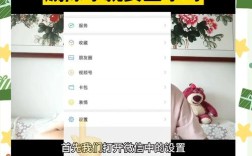win10如何连接打印机🖨️
嘿,小伙伴们!👋 你是否刚刚入手了一台新电脑,或者刚刚换了个新环境,想要把打印机连到你的 Win10 系统上却一头雾水?别急,今天我就来给你一步步讲解,怎么在 Win10 上轻松连接打印机,不管你是新手小白还是想温故而知新的老手,这篇指南都能帮到你,咱们开始吧!🚀

一、准备工作:检查硬件和驱动 🧐
在我们正式开始之前,有几个小细节需要注意,确保你的打印机已经正确连接到电脑上,不管是通过 USB 线还是网络连接,检查一下你的打印机是否开机并处于准备状态,这些都搞定了吗?好的,我们继续下一步。
确认打印机型号和驱动 📄
问题来了:怎么知道我的打印机型号呢?
很简单,看看你的打印机外壳或者说明书上,通常会有型号信息,记下这个型号,因为接下来我们需要用到它来下载驱动程序。
小贴士: 如果你找不到打印机的型号信息,也可以去打印机厂商的官网查找,大多数厂商都会提供详细的产品信息。
下载最新的驱动程序 💻
为什么要下载最新的驱动程序呢?

最新的驱动程序可以确保你的打印机在 Win10 系统上运行得更加稳定和高效,你可以在打印机厂商的官网上找到适合你打印机型号的最新驱动程序,下载完成后,解压文件并准备好安装。
二、安装驱动程序:简单几步走 🚶♂️
好啦,现在我们进入正题,开始安装驱动程序,这个过程其实并不复杂,跟着我一步一步来就行了。
打开“设备和打印机” 🖥️
点击屏幕左下角的“开始”菜单,选择“设置”,在设置窗口中,找到“设备”选项,然后点击“添加打印机或扫描仪”,这一步会打开“设备和打印机”窗口。
添加本地打印机或网络打印机 🌐
在“设备和打印机”窗口中,你会看到两个选项:“添加本地打印机”和“添加网络、无线或 Bluetooth 打印机”,根据你的实际情况选择一个。
添加本地打印机: 如果你的打印机是通过 USB 线连接到电脑上的,选择这个选项。
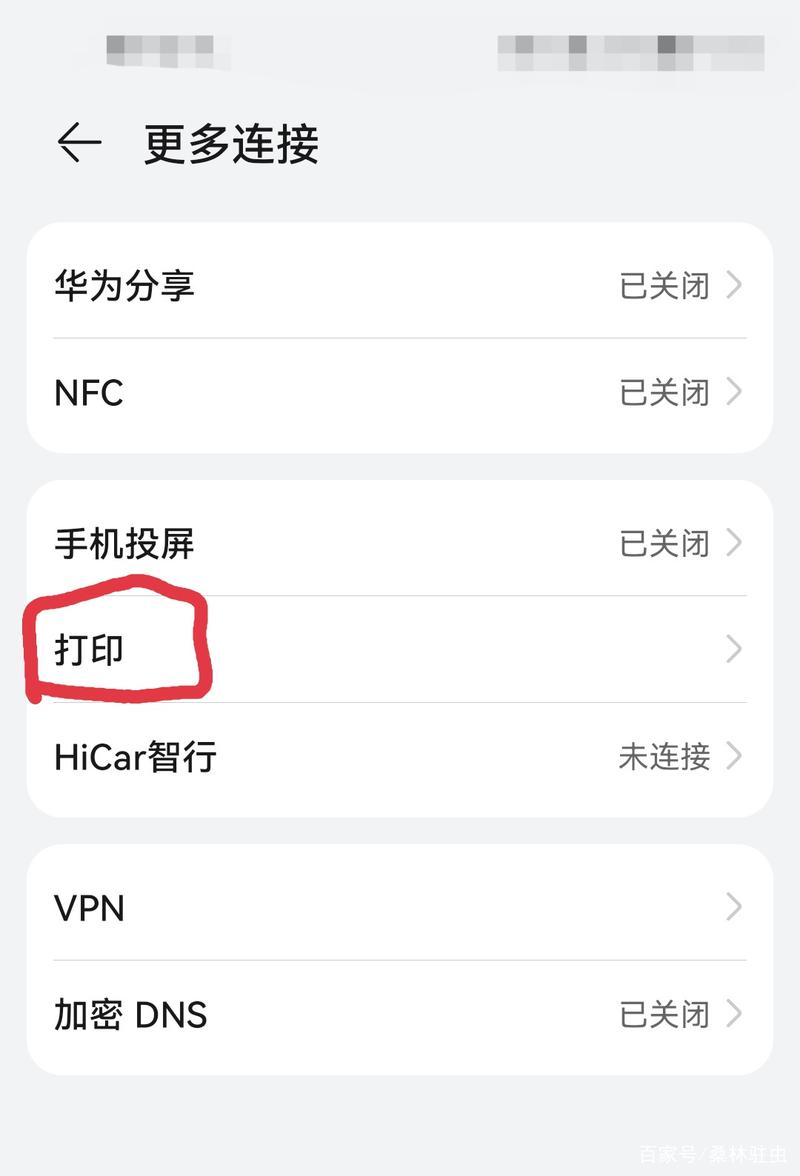
添加网络、无线或 Bluetooth 打印机: 如果你的打印机是通过 WiFi 或蓝牙连接到网络上的,选择这个选项。
安装驱动程序 🛠️
在选择好打印机类型后,系统会自动搜索可用的打印机,如果你的打印机出现在列表中,直接选择它并点击“下一步”,如果没有出现,也不用担心,点击“从磁盘安装”,然后找到你之前下载的驱动程序进行安装。
注意: 在安装过程中,可能会提示你选择安装位置或者一些额外的设置选项,按照提示操作即可。
三、测试打印:验证一切是否正常 📋
驱动程序安装完成后,我们就可以进行测试打印了,这一步非常重要,可以确保我们的打印机已经正确连接并可以正常工作。
打印测试页 🖨️
在“设备和打印机”窗口中,右键点击你的打印机图标,选择“属性”,在弹出的属性窗口中,找到“打印测试页”选项,点击它,如果一切正常,你的打印机应该会打印出一页测试页。
问题来了:如果测试页没有打印出来怎么办?
别急,先检查一下以下几点:
确保打印机已经开机并且有足够的纸张和墨水。
检查打印机是否处于默认打印设备的位置。
如果以上都没有问题,可能是驱动程序没有正确安装,尝试重新安装一次驱动程序。
四、常见问题及解决方法:不怕一万就怕万一 🤔
即使是最简单的操作,有时候也可能会遇到一些小问题,没关系,这里有一些常见问题和解决方法,希望能帮你解决困扰。
打印机无法识别怎么办? 🤷♀️
可能原因:
打印机没有正确连接到电脑。
驱动程序没有正确安装。
操作系统有问题。
解决方法:
检查打印机连接线是否插好。
重新下载安装驱动程序。
重启电脑和打印机,再次尝试连接。
打印质量不佳怎么办? 🖼️
可能原因:
墨盒或硒鼓需要更换。
打印头需要清洁。
打印设置不正确。
解决方法:
更换新的墨盒或硒鼓。
使用打印机自带的清洁功能清洁打印头。
检查打印设置,确保选择了正确的纸张类型和打印质量。
五、个人见解:让打印更顺畅的小技巧 💡
好啦,现在我们已经基本掌握了在 Win10 上连接打印机的方法,不过,作为一个过来人,我还有一些小技巧想分享给大家,让你的打印体验更加顺畅。
定期维护打印机 🔧
打印机就像一个小机器,需要定期维护才能保持良好的工作状态,定期清洁打印头、更换墨盒或硒鼓,可以延长打印机的使用寿命,也能保证打印质量。
使用合适的打印纸 📝
不同的打印纸适用于不同的打印需求,照片打印最好使用专用的照片纸,而日常文档打印则可以选择普通的 A4 纸,选择合适的打印纸,不仅能提高打印效果,还能节省墨水或碳粉。
合理设置打印参数 🖥️
在打印之前,花一点时间调整一下打印参数,比如纸张大小、打印质量、双面打印等,这些小细节虽然不起眼,但却能大大提高你的打印效率和效果。
好啦,今天的分享就到这里啦!希望这篇文章能帮到你顺利在 Win10 上连接打印机,如果你还有其他问题或者需要进一步的帮助,随时留言哦!记得点赞关注,更多实用技巧等着你!😉