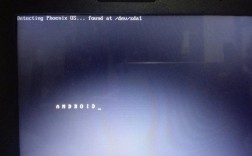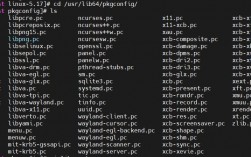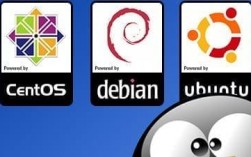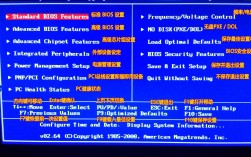BIOS(基本输入输出系统)是计算机启动时加载的第一个软件,它负责初始化硬件设备并启动操作系统,更新BIOS可以解决硬件兼容性问题、修复已知的BUG、提升性能以及增加新功能,下面将详细介绍在Windows环境下如何更新BIOS:
方法一:通过华硕管家MyASUS更新BIOS
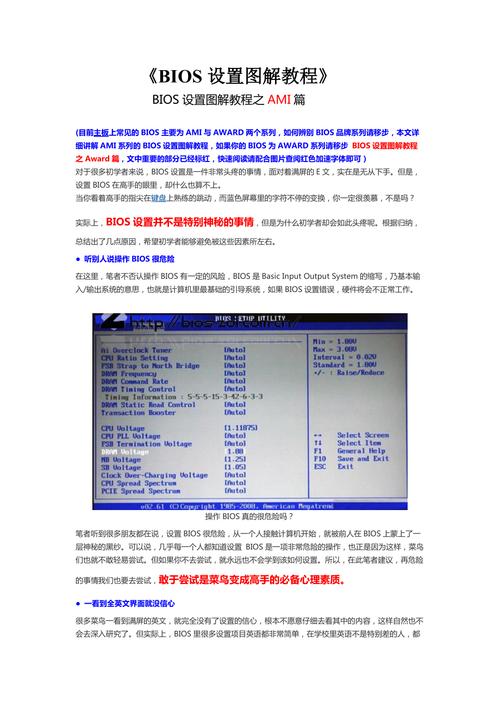
1、打开MyASUS:
在Windows搜索框中输入“MyASUS”,然后点击“打开”。
如果无法搜索到MyASUS,表示电脑可能没有安装该软件,需要先进行安装。
2、进入系统更新页面:
在MyASUS窗口中,点击“系统更新”。
如果系统中没有显示“系统更新”栏目,可能不支持该功能,需参考方法二。
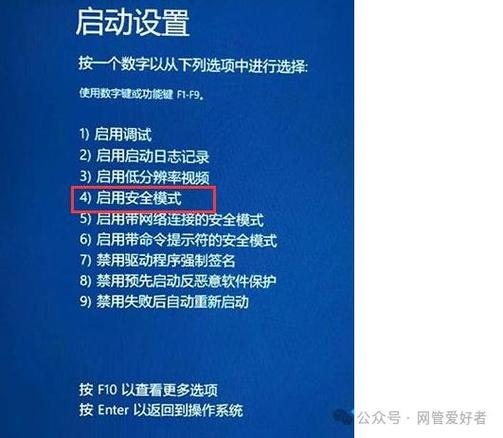
3、检查更新:
MyASUS会自动检查并列出比当前系统内版本更新的驱动和BIOS项目。
如果没有可更新项目,则表示当前驱动和BIOS已经是最新版本。
4、选择并下载BIOS更新文件:
勾选“BIOS Update for Windows”或“BIOS 更新文件(Windows)”,然后点击“更新已选项”。
阅读BIOS更新事项后点击“确定”以开始下载BIOS文件。
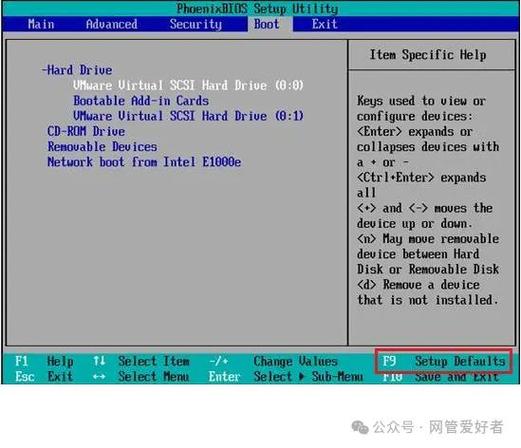
5、重启并更新BIOS:
BIOS文件下载完成后,点击“重新启动”以开始BIOS更新。
电脑将重新启动并进入BIOS更新画面,按照屏幕提示完成更新。
方法二:通过华硕官网下载BIOS更新程序
1、访问华硕支持网站:
前往华硕支持网站,并进入您的华硕电脑型号支持下载页面。
2、下载BIOS更新文件:
在BIOS Update(Windows)类别中查找是否有“BIOS更新文件(Windows)”或“BIOS Installer”,如果有,点击“下载”。
如果下载的文件类型为压缩文件,请先解压缩。
3、运行BIOS更新程序:
双击BIOS Update文件,或者右键点击,然后点选“以管理员身份运行”,以开始BIOS更新。
4、跟随安装向导:
详细阅读许可协议,勾选“I accept the agreement”,然后点击“Next”。
点击“Install”进行BIOS文件安装。
5、重启并完成更新:
勾选“Yes, restart the computer now”,然后点击“Finish”,电脑将会重新启动,并执行BIOS更新。
注意事项
1、确保电源连接:BIOS更新过程中请确保电脑有接上电源适配器且不要强制关机,以避免发生异常问题。
2、备份数据:虽然BIOS更新风险较小,但建议在进行任何系统级操作前备份重要数据。
3、避免中断:BIOS更新过程中不可以关机或中断更新的动作,否则系统可能会出现问题。
FAQs
1、Q: 如果在BIOS更新过程中不慎关机了怎么办?
A: 如果BIOS更新过程中不慎关机,可能导致电脑无法开机,可以尝试使用EZ Flash或其他BIOS恢复工具来修复或重新刷新BIOS,如果问题严重,可能需要联系专业技术人员或服务中心进行维修。
2、Q: 更新BIOS后系统出现不稳定或死机的情况怎么办?
A: 更新完BIOS后,如果出现系统不稳定或死机的情况,建议进入BIOS设置界面,按F5键恢复默认设置,然后按F10保存并退出,这样可以确保BIOS设置正确,避免因设置错误导致的系统不稳定。
更新BIOS是一项重要的维护任务,可以带来许多好处,如提高系统稳定性、增强硬件兼容性等,由于其涉及到底层硬件的操作,存在一定的风险,在进行BIOS更新之前,务必仔细阅读相关指南和注意事项,确保操作的正确性和安全性。