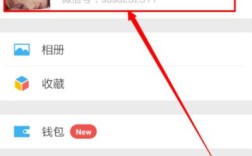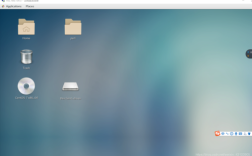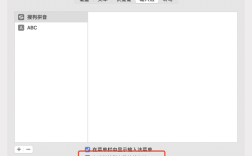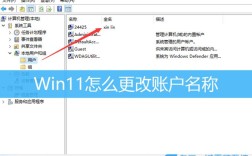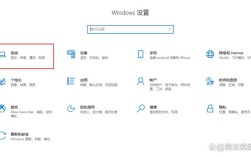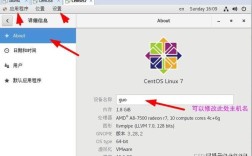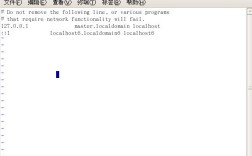一、Windows 10/11系统设置默认播放器的方法
方法一:通过电脑设置界面设置
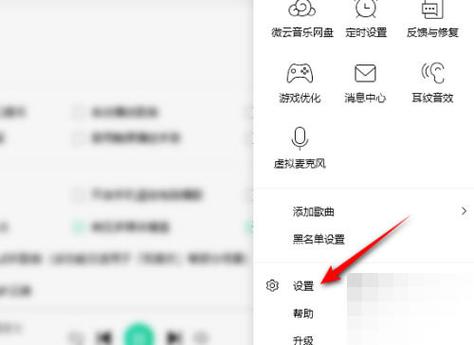
1、打开电脑设置:按下快捷键「Windows+I」打开电脑设置界面,点击「应用」。
2、进入默认应用设置:在左侧栏点击「默认应用」,进入默认应用设置。
3、选择视频或音频播放器:在右侧栏下滑找到「视频播放器」或「音乐播放器」(根据需要选择),点击下面的「+」。
4、选择默认播放器:在弹出的应用列表中,选择希望设置为默认的视频或音频播放器,如果没有需要的播放器,可以在浏览器搜索后下载安全,或者点击「在Microsoft Store中查找应用」,进入应用商店后按照自己的需求搜索并下载安装。
5、确认设置:选择好播放器后,点击「设置默认值」即可完成设置。
方法二:通过右键菜单设置
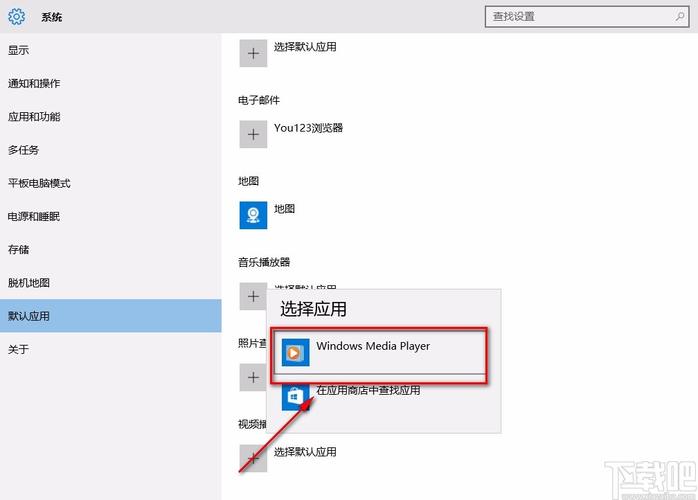
1、找到视频或音频文件:在电脑上找到任意一个视频或音频文件。
2、打开方式设置:右键单击该文件,在右键菜单栏内点击「打开方式」,然后点击「选择其他应用」。
3、选择并设置默认播放器:在弹出的应用列表中,左键单击选中要设置为默认的播放器,勾选「始终使用此应用打开xxx文件」,最后点击「确定」。
二、MacOS系统设置默认播放器的方法
MacOS系统通常没有直接的“默认播放器”设置选项,但可以通过以下方式实现类似效果:
1、使用Finder设置:在Finder中找到任意一个视频或音频文件,右键单击选择「显示简介」。
2、修改打开方式:在弹出的窗口中,找到「打开方式」部分,从下拉菜单中选择希望使用的播放器。
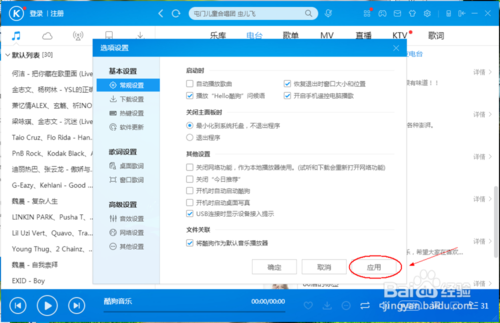
3、设置为默认:点击「全部修改」按钮,将当前选择的播放器设置为所有此类文件的默认播放器。
三、注意事项
不同操作系统和版本的设置方法可能略有不同,请根据实际情况调整操作步骤。
在设置默认播放器时,请确保所选播放器已安装在系统中,并且是安全可靠的软件来源。
如果遇到问题或不确定如何操作,建议查阅相关操作系统的官方文档或寻求专业技术支持。
四、常见问题解答(FAQs)
Q1: 如何更改已经设置的默认播放器?
A1: 更改默认播放器的步骤与设置默认播放器基本相同,只需按照上述方法重新进入默认应用设置或右键菜单,选择新的播放器并设置为默认即可。
Q2: 如果我想为不同类型的文件设置不同的默认播放器,应该怎么做?
A2: 在大多数操作系统中,可以为不同类型的文件分别设置默认播放器,在Windows系统中,可以分别为视频文件和音频文件设置不同的默认播放器;在MacOS中,虽然不直接提供此类设置,但可以通过修改Finder中的打开方式来实现类似效果,具体操作步骤请参考上述各系统的设置方法。