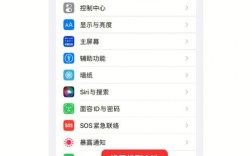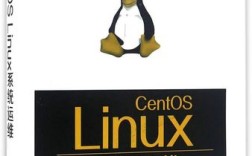一、Windows 10/11系统
1、使用Windows设置:
按Win + I打开“设置”。

点击“系统”,然后选择“。
在“部分下,点击“重命名这台电脑”。
输入新的计算机名称并输入管理员账户密码。
重新启动电脑以使更改生效。
2、使用系统属性:
右键单击“此电脑”并选择“属性”。
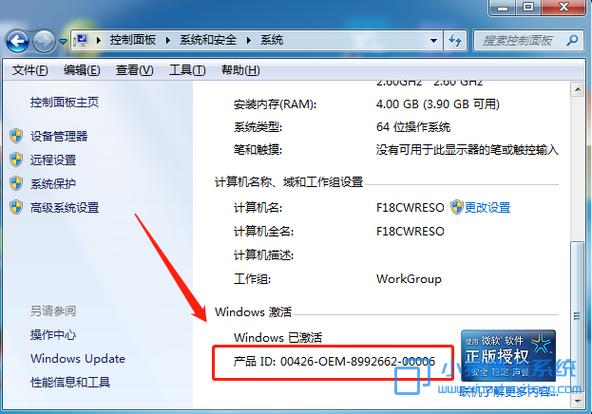
在左侧窗格中,选择“高级系统设置”。
在系统属性窗口中,选择“计算机名”。
单击“更改”按钮,输入新名称并确认。
重新启动电脑以使更改生效。
3、使用命令提示符:
搜索并右键单击CMD,选择“以管理员身份运行”。
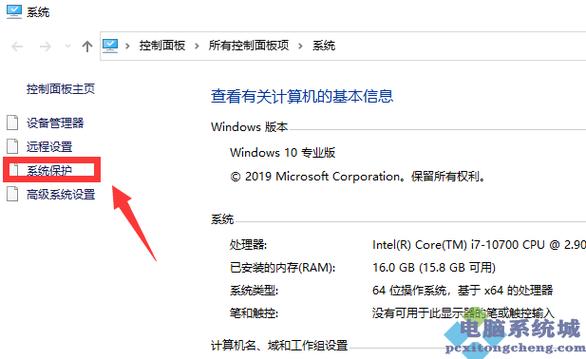
输入以下命令(将“ComputerName”替换为新名称):
- wmic computersystem where name="%computername%" call rename name="ComputerName"
重新启动电脑以使更改生效。
4、使用PowerShell:
搜索并右键单击PowerShell,选择“以管理员身份运行”。
执行以下命令(将NewName替换为新名称):
- RenameComputer NewName "NewName"
- RestartComputer
重新启动电脑以使更改生效。
二、Linux系统
1、修改主机名:
编辑/etc/hostname文件,将内容替换为新的主机名。
编辑/etc/hosts文件,更新对应的主机名记录。
重新启动电脑以使更改生效。
三、macOS系统
1、修改计算机名称:
点击苹果菜单,选择“系统偏好设置”。
点击“共享”,然后在“电脑名称”字段中输入新的名称。
重新启动电脑以使更改生效。
四、表格对比不同操作系统的修改方法
| 操作系统 | 方法1 | 方法2 | 方法3 |
| Windows 10/11 | 使用Windows设置 | 使用系统属性 | 使用命令提示符 |
Win + I > 系统 > > 重命名 | 右键“此电脑”>属性>高级系统设置>计算机名>更改 | 以管理员身份运行CMD,输入命令 | |
wmic computersystem where name="%computername%" call rename name="ComputerName" | |||
| linux | 修改/etc/hostname和/etc/hosts | N/A | N/A |
| macOS | 系统偏好设置>共享 | N/A | N/A |
五、相关FAQs
1、如何更改Windows系统中的用户文件夹名称?:
如果需要更改用户文件夹名称,建议使用管理员账户登录,然后进行修改,注意,这可能会影响一些软件的路径配置。
2、如何查看当前计算机的名称?:
可以通过命令提示符输入hostname来查看当前的主机名。
也可以通过控制面板中的“系统和安全”>“系统”来查看计算机名。
通过以上方法和步骤,用户可以根据自己的需求和操作系统类型,轻松地修改计算机名称,希望这些信息对您有所帮助!