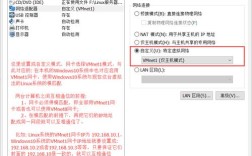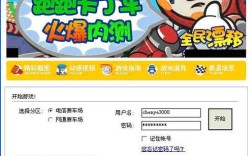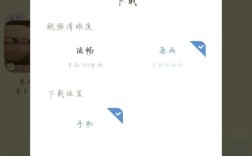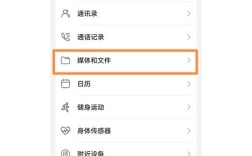在CAD(计算机辅助设计)软件中标注坐标是一项基本且重要的功能,它帮助用户精确地定位和标识设计图中的各个元素,下面将详细介绍如何在CAD中进行坐标标注,包括步骤、技巧以及常见问题解答。
一、CAD坐标标注
CAD软件提供了多种坐标系供用户使用,包括世界坐标系(WCS)和用户自定义的用户坐标系(UCS),在进行坐标标注时,通常使用的是当前激活的坐标系,坐标标注主要用于测量从原点到要素的水平或垂直距离,并显示这些距离的数值。
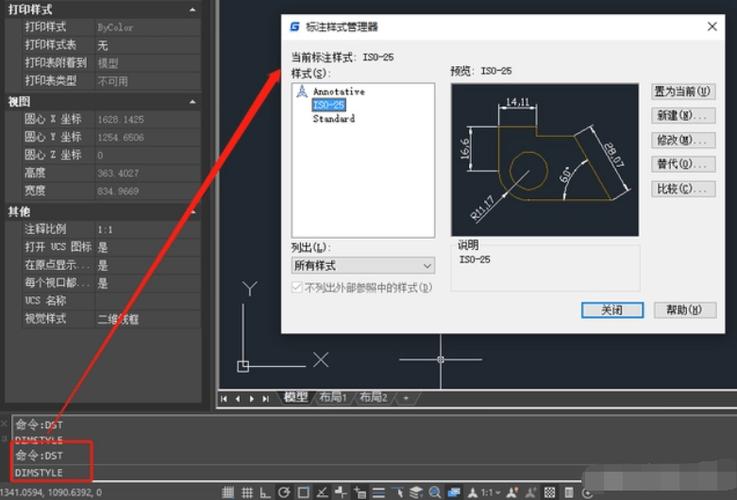
二、坐标标注方法
1. 使用“坐标标注”命令
打开命令:可以通过菜单栏选择“标注”>“坐标标注”,或者点击标注工具栏上的“坐标标注”按钮,也可以直接在命令行中输入“DIMORDINATE”并按回车键。
指定起点:将光标移至需要标注的图形或点上方,点击选择作为标注的起点。
指定文字位置:系统会提示指定标注的文字位置,移动光标到合适的位置后点击确定,CAD会自动生成包含X轴和Y轴坐标值的标注。
2. 自定义坐标标注格式
标注样式管理器:在CAD中,可以通过“标注样式管理器”对坐标标注的格式进行自定义设置,如调整标注文字的大小、字体、颜色,以及坐标值的精度等。
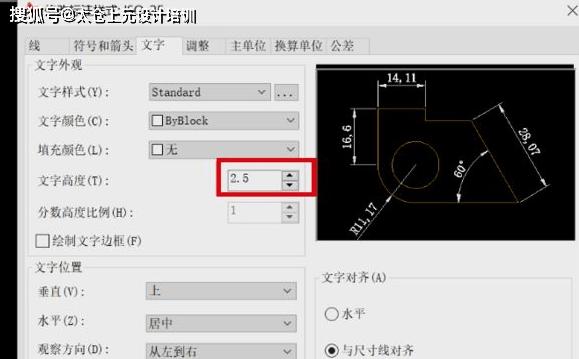
添加前缀或后缀:根据需要,可以在坐标标注中添加前缀或后缀,以提供更多的信息或说明。
设置倾斜角度:如果需要,还可以修改标注的倾斜角度,以适应图纸的整体布局。
3. 使用过滤器和对象捕捉功能
过滤器:当需要标注的点是不可见的,或者标注的位置受到其他图形元素的干扰时,可以使用“过滤器”功能来选择特定的对象进行标注。
对象捕捉:利用CAD的对象捕捉功能,可以精确地定位标注点,确保标注的准确性。
三、坐标标注示例
以下是一个具体的坐标标注示例,假设我们需要在CAD中标注一个矩形四个角的坐标:

1、绘制矩形:使用直线工具绘制一个矩形。
2、设置坐标原点:为了方便说明,我们可以将矩形的一个角点设置为坐标原点,在命令行中输入“UCS”并按回车键,然后选择矩形的一个角点作为新的坐标原点。
3、进行坐标标注:
使用“坐标标注”命令,依次标注矩形的其他三个角点的X轴和Y轴坐标。
对于每个角点,指定标注的起点为角点本身,然后移动光标到合适的文字位置并点击确定。
4、自定义标注格式:如果需要,可以在“标注样式管理器”中调整标注的格式和精度。
四、常见问题解答(FAQs)
Q1: 如何在CAD中快速查看某个点的坐标?
A1: 在CAD中,可以使用“点坐标”查询功能快速查看某个点的坐标,具体步骤如下:
在软件页面上方的功能区点击【工具】。
在下拉菜单中找到并点击【查询】。
鼠标移到【查询】的位置,找到并点击【点坐标】。
将鼠标移到你想要查询的点上并点击,就能在下方命令区查看到该点的坐标。
Q2: 如何更改CAD中的坐标原点?
A2: 在CAD中,可以使用“UCS”(用户坐标系)命令来更改坐标原点,具体步骤如下:
在命令行中输入“UCS”并按回车键确认。
根据提示,选择一个新的点作为坐标原点,这个新原点可以是绘图区内的任何一点。
选定新的坐标原点后,就可以开始进行基于新原点的坐标标注了。
通过以上介绍和示例,相信您已经掌握了在CAD中进行坐标标注的基本方法和技巧,在实际应用中,可以根据具体需求灵活运用这些功能,以提高设计效率和准确性。