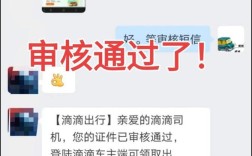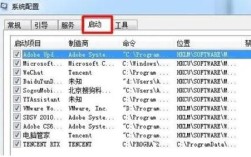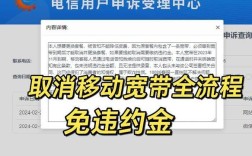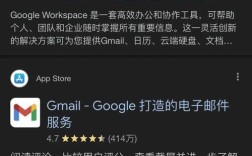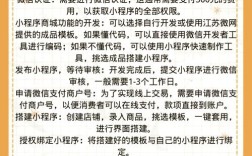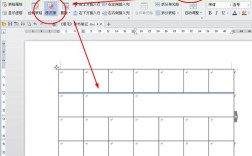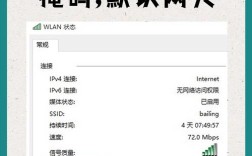PPT如何更换母版
在现代职场和学术环境中,PPT(PowerPoint)已成为一种不可或缺的演示工具,它不仅能够帮助我们清晰、直观地展示信息,还能通过精美的设计和布局提升观众的视觉体验,而母版作为PPT设计的核心部分,对于统一文档风格和提高制作效率具有重要意义,本文将详细介绍如何在PPT中更换母版,包括使用内置功能、现有演示文稿以及自定义全新母版三种方法,旨在帮助用户更好地掌握这一技能,从而提升PPT演示的专业性和个性化。
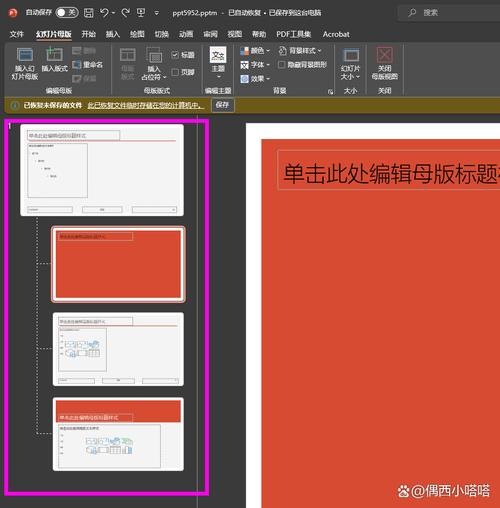
二、更换母版的方法
1. 使用PPT内置的母版更换功能
步骤一:打开母版视图
在PPT中打开需要更换母版的演示文稿。
点击顶部导航栏中的“视图”选项卡。
在“母版视图”组中,点击“幻灯片母版”按钮,进入母版编辑模式。
步骤二:选择新母版
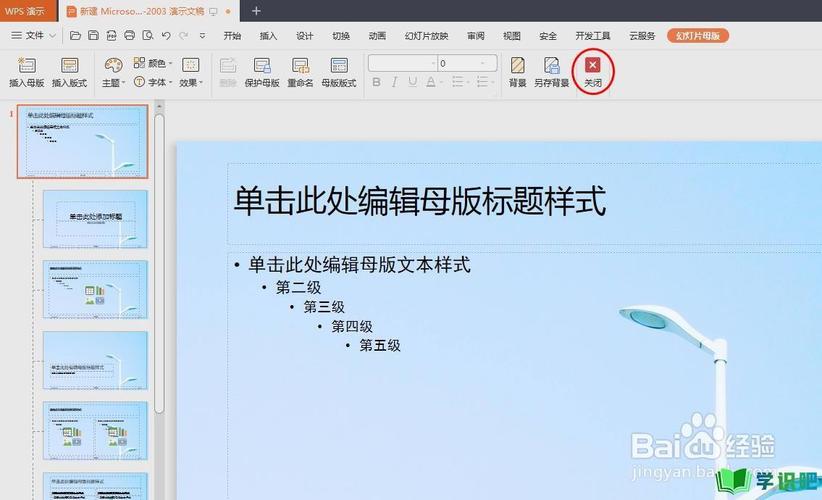
在左侧的“母版”面板中,浏览并选择你喜欢的新母版样式,这些母版通常包含了预设的背景、字体、布局等元素。
如果PPT提供了多种内置母版,你可以通过滚动或搜索来找到最符合你需求的那一个。
步骤三:应用新母版
选中新母版后,在右侧的“编辑幻灯片母版”面板中,你可以对新母版进行进一步的编辑和调整,如更改背景颜色、添加公司Logo等。
完成编辑后,点击“关闭母版视图”按钮返回普通视图,你会发现整个演示文稿已经应用了新的母版样式。
2. 使用现有演示文稿作为新的母版
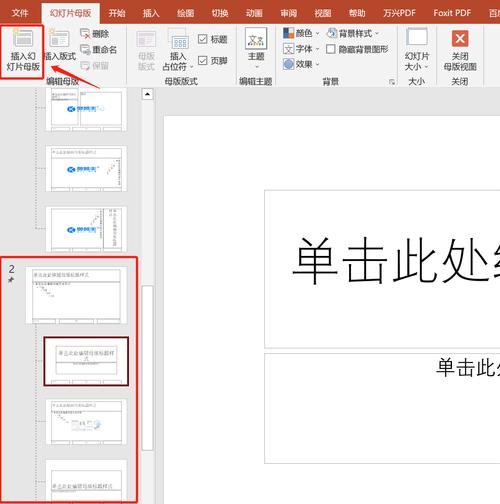
步骤一:准备现有演示文稿
确保你有一个现成的演示文稿,其设计风格和布局符合你的新需求。
步骤二:复制现有演示文稿的母版
打开目标演示文稿(即需要更换母版的文稿)。
点击“视图”选项卡下的“幻灯片母版”按钮,进入母版编辑模式。
在左侧的“母版”面板中,右键点击任意一个母版,选择“复制”。
在左侧的“母版”面板中空白处右键点击,选择“粘贴”,将现有演示文稿的母版复制到当前文稿中。
步骤三:应用新母版
对复制过来的母版进行必要的编辑和调整,以确保它与当前演示文稿的内容和风格相匹配。
点击“应用于全部”按钮,将新母版应用到整个演示文稿。
3. 自定义全新的母版
步骤一:删除现有母版
在PPT中打开需要更换母版的演示文稿。
点击“视图”选项卡下的“幻灯片母版”按钮,进入母版编辑模式。
在左侧的“母版”面板中,选择你想要删除的现有母版(通常是默认的空白母版或不需要的自定义母版)。
右键点击选中的母版,选择“删除”或按键盘上的“Delete”键将其删除。
步骤二:插入新母版
在左侧的“母版”面板中空白处右键点击,选择“插入新母版”,这将创建一个全新的空白母版供你自定义。
步骤三:自定义新母版
在新母版上,你可以使用PPT提供的各种设计元素(如形状、图片、文本框等)来打造符合你需求的母版样式,你可以设置背景颜色或图案、添加公司Logo、调整字体样式和大小等。
你还可以插入占位符来定义幻灯片的布局,你可以插入标题占位符、文本占位符和图片占位符等,以便在创建新幻灯片时自动填充相关内容。
步骤四:应用新母版
完成新母版的自定义后,点击“应用于全部”按钮将新母版应用到整个演示文稿。
你会发现所有幻灯片都已经采用了你自定义的新母版样式。
三、更换母版的注意事项
备份原始文件:在进行任何重大更改之前,建议先备份原始PPT文件以防万一,这样即使更换母版过程中出现问题,你也可以轻松恢复到原始状态。
保持一致性:在更换母版时,要注意保持整个演示文稿的风格一致性,确保新母版与演示文稿的主题、内容和受众相匹配。
测试兼容性:在不同的设备和软件版本上测试更换母版后的PPT文件以确保其兼容性和稳定性,特别是当你打算在不同的操作系统或不同版本的PowerPoint中展示PPT时更应如此。
更换PPT母版是提升演示文稿质量和效率的重要步骤之一,通过本文介绍的三种方法——使用PPT内置的母版更换功能、使用现有演示文稿作为新的母版以及自定义全新的母版——用户可以根据自己的需求和实际情况选择最适合的方法来更换母版,未来随着技术的不断进步和用户需求的不断变化我们期待看到更多创新和便捷的PPT设计工具和方法的出现为用户带来更加高效和专业的演示体验。