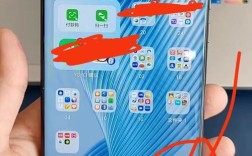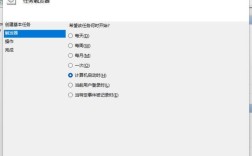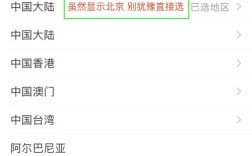1、通过任务管理器设置开机启动项:按下Ctrl + Shift + Esc键打开任务管理器,在任务管理器中,切换到“启动”选项卡,你可以看到所有当前配置为开机启动的程序列表,如果某个程序不需要开机启动,可以通过右键点击该程序并选择“禁用”来取消其开机启动。
2、通过Windows设置调整开机启动项:点击左下角的开始按钮,然后选择“设置”图标(齿轮形状)进入Windows设置界面,在设置窗口中,点击“应用”,然后在左侧菜单中选择“启动”,在右侧窗格中,你会看到所有已配置为开机启动的应用列表,对于每个应用,都有一个滑动开关,将其关闭即可禁用该应用的开机启动功能,反之亦然。
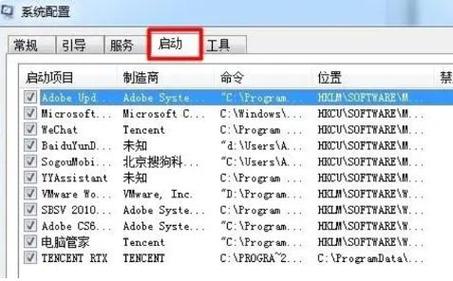
3、通过注册表编辑器添加或删除开机启动项:按下Win + R键打开运行对话框,输入regedit并按回车键,打开注册表编辑器,在注册表编辑器中,导航至以下路径之一,根据你的需求选择合适的路径:
HKEY_CURRENT_USER\Software\Microsoft\Windows\CurrentVersion\Run
HKEY_LOCAL_MACHINE\SOFTWARE\Microsoft\Windows\CurrentVersion\Run
在选定的路径下,右键点击空白处,选择“新建”>“字符串值”,然后为新创建的字符串值命名(你想添加的软件名称),双击新建的字符串值,在弹出的编辑字符串窗口中,将数值数据设置为软件的完整路径("C:\Program Files\Example\example.exe"),然后点击“确定”保存更改。
4、通过特定文件夹添加开机启动项:按下Win + R键打开运行对话框,输入shell:startup并按回车键,这将直接打开Windows的启动文件夹,或者,你也可以通过资源管理器手动导航到以下路径来访问启动文件夹:
C:\ProgramData\Microsoft\Windows\Start Menu\Programs\StartUp
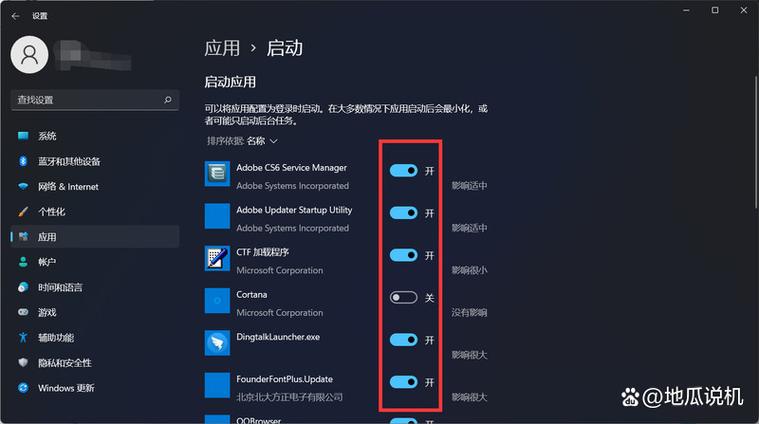
C:\Users\你的用户名\AppData\Roaming\Microsoft\Windows\Start Menu\Programs\Startup(注意替换“你的用户名”为你的实际用户名)
将你想要设置为开机启动的程序的快捷方式复制到上述任一路径下的启动文件夹中,这样,每次系统启动时都会自动运行这些程序。
方法涵盖了从简单的图形用户界面操作到稍微复杂一些的注册表编辑,以及通过特定文件夹管理开机启动项的不同途径,根据你的具体需求和技术水平,可以选择最适合你的方法来进行操作。