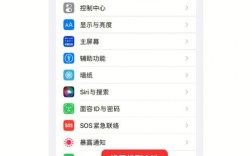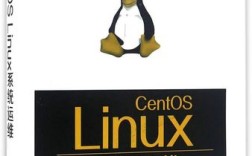一、Windows系统(Windows 10/11)
方法一:使用Windows设置
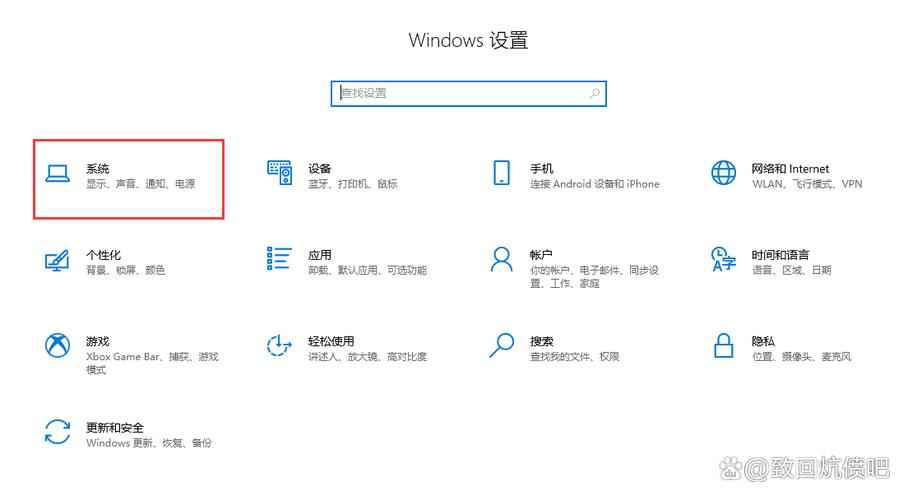
1、打开Windows设置:按Windows键 + I,或者点击桌面左下角的“开始”按钮,然后点击“设置”图标。
2、进入系统设置:在设置窗口中,点击“系统”。
3、选择关于选项:在左侧菜单中,选择“。
4、重命名计算机:在“部分,找到“设备名称”,点击“重命名这台电脑”选项。
5、输入新名称并重启:输入新的计算机名称,然后点击“下一步”,保存后,系统会要求重启电脑以使更改生效。
方法二:使用系统属性
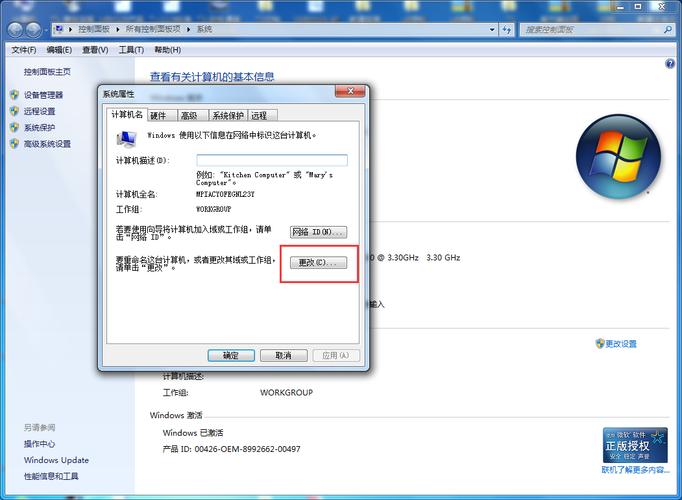
如果无法通过Windows设置更改计算机名称,可以尝试使用系统属性:
1、打开系统属性:右键单击“此电脑”或“我的电脑”,选择“属性”。
2、进入高级系统设置:在左侧菜单中,选择“高级系统设置”。
3、更改计算机名:在系统属性窗口下,选择“计算机名”选项卡,然后点击“更改”按钮。
4、输入新名称并重启:输入新的计算机名称,点击“确定”,系统会提示重启电脑以使更改生效。
方法三:使用命令提示符
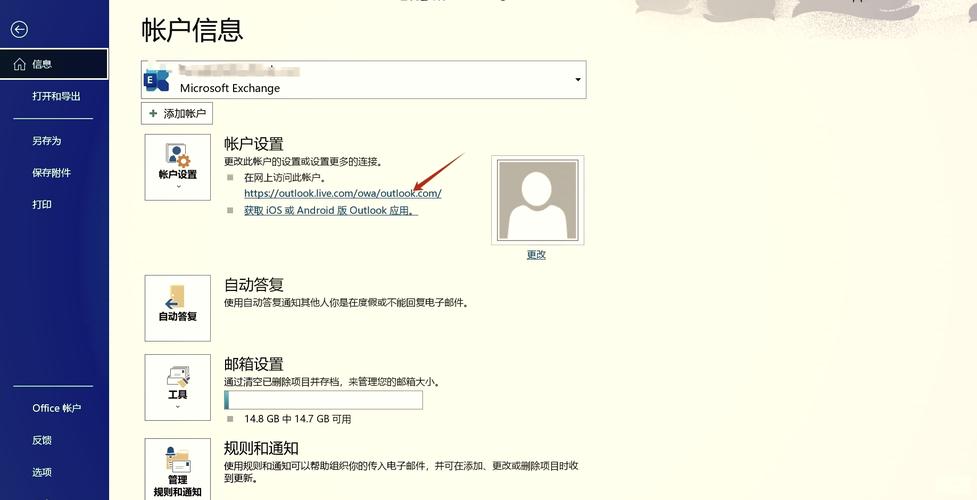
对于熟悉命令行操作的用户,可以使用命令提示符更改计算机名称:
1、打开命令提示符:按Win + R键,输入cmd,按Enter键。
2、执行命令:在命令提示符窗口中,输入以下命令并按Enter键:
- wmic computersystem where name="%computername%" call rename name="NewComputerName"
注意将NewComputerName替换为你想要的新计算机名称。
3、重启电脑:重新启动计算机以使更改生效。
方法四:使用PowerShell
PowerShell是另一种强大的命令行工具,也可以用来更改计算机名称:
1、打开PowerShell:按Win + X键,选择“Windows PowerShell (管理员)”或“Windows Terminal (管理员)”。
2、执行命令:在PowerShell窗口中,输入以下命令并按Enter键:
- RenameComputer NewName "NewComputerName"
同样,将NewComputerName替换为你想要的新计算机名称。
3、重启电脑:执行restartComputer命令以重新启动计算机并使更改生效。
二、Linux系统
Linux系统中更改计算机名称通常涉及修改主机名文件和相关配置文件,以下是一般步骤:
1、编辑主机名文件:根据Linux发行版的不同,主机名文件可能位于/etc/hostname或/etc/sysconfig/network等位置,使用文本编辑器(如vi或nano)打开该文件,并修改为新的计算机名称。
2、更新相关配置文件:某些Linux发行版还可能需要更新/etc/hosts文件,将旧的计算机名称替换为新的计算机名称。
3、重启系统:保存更改后,重启计算机以使更改生效。
不同Linux发行版的步骤可能略有不同,请参考具体发行版的文档或社区资源。
三、macOS系统
macOS系统中更改计算机名称相对简单:
1、打开系统偏好设置:点击屏幕左上角的苹果图标,选择“系统偏好设置”。
2、选择共享选项:在系统偏好设置窗口中,点击“共享”图标。
3、更改计算机名称:在共享选项卡中,找到“电脑名称”字段,输入新的计算机名称即可。
4、重启电脑(可选):虽然不强制要求重启,但为了确保所有网络服务和应用程序都能识别新的计算机名称,建议重启电脑。
四、注意事项
更改计算机名称可能会影响网络上的其他设备对该设备的识别,因此请确保在更改名称后更新相关的网络配置和文档。
在某些情况下,更改计算机名称可能需要管理员权限。
如果更改计算机名称后遇到问题,可以尝试恢复原始名称或联系技术支持寻求帮助。
五、常见问题解答
Q1: 更改计算机名称后无法连接到网络怎么办?
A: 确保网络配置中的计算机名称已更新为新名称,并检查是否有任何依赖旧计算机名称的服务或应用程序需要更新配置。
Q2: 是否可以在不重启的情况下更改计算机名称?
A: 在某些操作系统中,可以通过特定命令或工具在不重启的情况下更改计算机名称,但这可能不会立即反映在所有地方,且某些服务或应用程序可能需要重启才能识别新名称,通常建议重启计算机以确保更改生效。