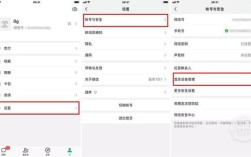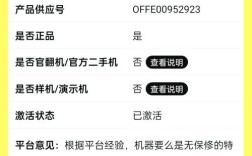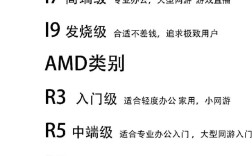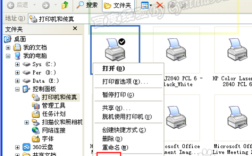查看电脑运行时间可以通过多种方法实现,具体取决于你所使用的操作系统,以下将详细介绍在Windows 10和Windows 11系统中如何查看电脑的运行时间,并给出相关的操作步骤和注意事项。
一、Windows 10系统
在Windows 10系统中,查看电脑运行时间的方法主要有以下几种:

1、通过事件查看器:
打开控制面板,选择“系统与安全”选项,然后点击“管理工具”。
进入“事件查看器”,点击日志列表右侧的“筛选当前日志”。
在弹出的对话框中输入ID为6005和6006的值,用英语逗号隔开,然后点击确定。
所有关机记录都会显示出来,拉到最下方即可看到最早一次的开机记录。
这种方法可以详细记录开关机的时间,但需要一定的操作步骤。
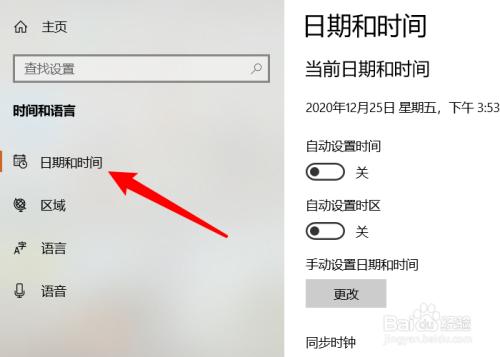
2、使用任务管理器:
按下Ctrl+Shift+Esc快捷键打开任务管理器,切换到性能选项卡。
在CPU页面右侧即可看到CPU的运行时间,这个时间大致反映了电脑的运行时间。
这种方法简单快捷,适合快速查看CPU的使用情况。
3、使用命令行:
右击开始菜单,选择“Windows Powershell(管理员)”,输入以下命令并回车:
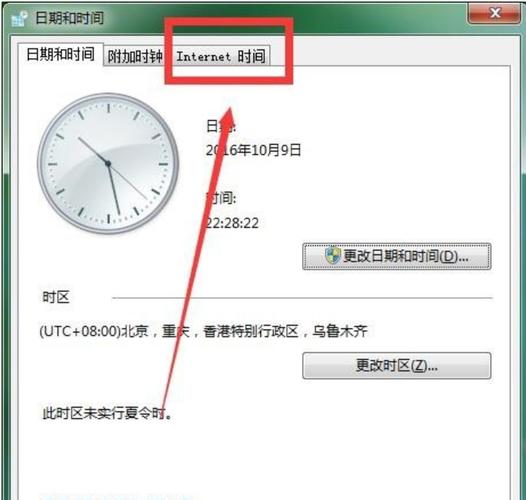
(getdate) (gcim Win32_OperatingSystem).LastBootUpTime该命令会返回精确的开机运行时长。
这种方法需要一定的命令行知识,但可以获得非常精确的数据。
4、使用第三方软件:
可以使用如腾讯电脑管家等第三方软件来查看电脑运行时间,这些软件通常会提供详细的硬件监控和系统信息。
这种方法适合不熟悉命令行操作的用户,但需要下载和安装额外的软件。
二、Windows 11系统
在Windows 11系统中,查看电脑运行时间的方法与Windows 10类似,但也有其独特之处:
1、通过事件查看器:
与Windows 10相同,通过事件查看器的日志列表筛选当前日志,输入ID为6005和6006的值来查看开关机记录。
这种方法同样适用于Windows 11,可以详细记录开关机的时间。
2、使用任务管理器:
按下Ctrl+Shift+Esc快捷键打开任务管理器,切换到性能选项卡。
在CPU页面右侧即可看到CPU的运行时间。
这种方法在Windows 11中同样适用,简单快捷。
3、使用命令行:
与Windows 10相同,可以在管理员模式下的Windows Powershell中输入特定命令来查看开机运行时长。
这种方法在Windows 11中也适用,可以获得精确的数据。
4、通过控制面板:
打开运行(Win + R)窗口,输入control命令,按确定或回车打开控制面板。
切换到类别查看方式,点击调整计算机的设置下的网络和Internet。
点击网络和共享中心下的查看网络状态和任务,然后点击左侧的更改适配器设置。
找到并右键点击本地网络,选择状态,通过持续时间推算出当前电脑的正常运行时间。
这种方法虽然不太准确,但可以作为一种参考。
查看电脑运行时间的方法多种多样,不同的方法适用于不同的场景和需求,以下是一些建议:
对于普通用户:推荐使用任务管理器或控制面板的方法来查看电脑运行时间,这些方法简单直观,不需要额外的软件或命令行知识。
对于高级用户:可以使用事件查看器或命令行的方法来获取更详细和精确的数据。
注意事项:在使用命令行时,请确保以管理员身份运行,以避免权限不足导致的错误,注意保护个人隐私和数据安全,避免泄露敏感信息。
通过以上方法和建议,用户可以根据自己的需求和技能水平选择合适的方法来查看电脑的运行时间。