在数字化时代,网卡作为连接计算机与网络的桥梁,扮演着至关重要的角色,对于许多用户来说,如何查看自己计算机的网卡型号可能是一个相对陌生的问题,本文将详细介绍几种常见的网卡型号查询方法,帮助用户轻松掌握。
一、通过设备管理器查看
在Windows操作系统中,设备管理器是查看硬件设备信息的常用工具,以下是具体步骤:
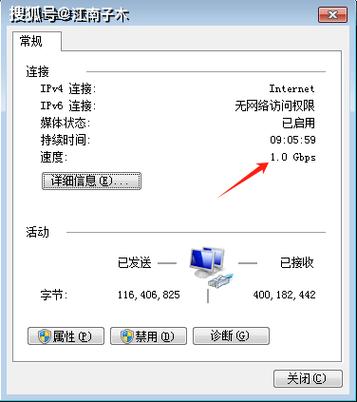
1、打开设备管理器:右键点击“此电脑”或“计算机”,选择“属性”,进入“系统”界面,点击左侧的“设备管理器”。
2、找到网络适配器:在设备管理器窗口中,展开“网络适配器”选项。
3、查看网卡型号:点击需要查看型号的网卡,选择“属性”,在“详细信息”选项卡中,选择“硬件ID”或“设备描述符”等属性,即可在“值”的字段中看到网卡的型号信息。
二、使用第三方系统信息工具
除了系统自带的设备管理器外,还可以使用第三方的系统信息工具来查看网卡型号,这些工具通常能够提供更详细、更全面的硬件信息,包括网卡型号、制造商、驱动程序版本等,常用的系统信息工具有EVEREST、HWiNFO、AIDA64等,用户可以根据自己的需求选择适合的工具进行安装和使用。
三、查看网卡物理标签
对于外置网卡或独立网卡,用户还可以通过查看网卡上的标签来获取型号信息,网卡标签上都会印有制造商的标识、型号、序列号等信息,用户只需将网卡从计算机上拆下或翻转过来,即可在标签上找到所需的型号信息。
四、利用系统命令查看
对于喜欢使用命令行的用户,Windows系统提供了netsh wlan show drivers命令来显示无线网络适配器的驱动程序和配置信息,包括无线网卡型号,在命令提示符或PowerShell中输入该命令并回车,即可在输出信息中找到无线网卡型号。
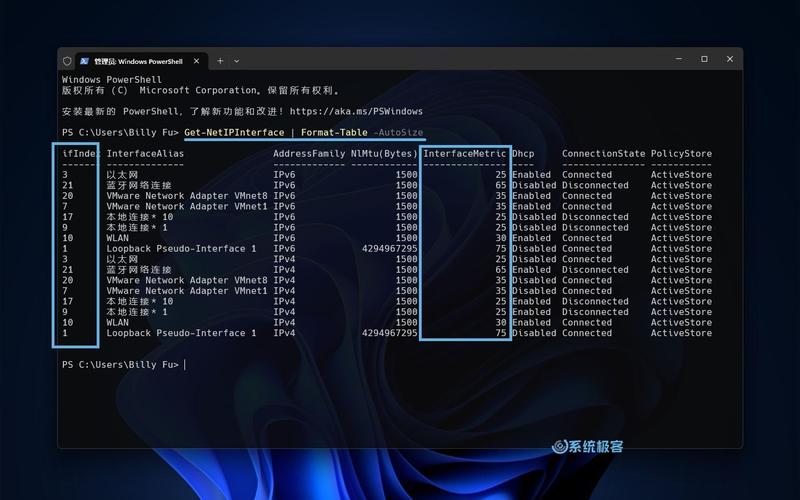
五、在官方网站查询
如果用户知道计算机的品牌和型号,也可以直接在计算机制造商的官方网站上查询网卡型号,在官方网站的“支持”或“下载”页面,用户可以选择自己的计算机型号,然后查找相关的网卡驱动或硬件信息。
六、使用BIOS/UEFI设置查看
对于一些高级用户,还可以通过进入计算机的Bios/UEFI设置来查看网卡型号,不过,这种方法相对较为复杂,且不同品牌的BIOS/UEFI界面可能有所不同,因此不推荐普通用户使用。
无论是通过设备管理器、第三方系统信息工具、查看物理标签、利用系统命令还是在官方网站查询,用户都可以轻松地查看计算机的网卡型号,了解这些信息有助于更好地管理和优化电脑的网络性能,在选择查看方法时,用户可以根据自己的需求和实际情况进行选择。
八、相关问答FAQs
Q1: 如何在Windows系统中快速打开设备管理器?
A1: 在Windows系统中,可以通过多种方式快速打开设备管理器,最常用的方法是右键点击“此电脑”或“计算机”,选择“管理”,然后在计算机管理界面的左侧导航栏中选择“设备管理器”,也可以使用快捷键“Win + X”,在弹出的菜单中选择“设备管理器”来打开。
Q2: 如果我不知道网卡的具体型号,但想更新其驱动程序,应该怎么办?
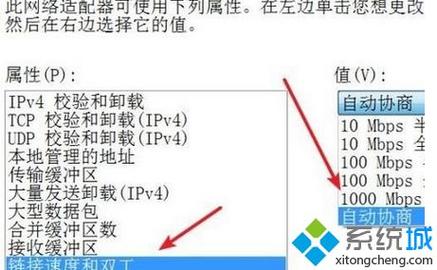
A2: 如果不知道网卡的具体型号但想更新其驱动程序,可以尝试使用第三方驱动程序更新软件,如Driver Booster、Driver Easy等,这些软件能够自动扫描计算机中的硬件设备,并识别出需要更新的驱动程序,也可以访问计算机制造商的官方网站,根据计算机型号下载相应的网卡驱动程序进行更新,不过,需要注意的是,在更新驱动程序前最好先备份原有的驱动程序,以防更新失败导致系统不稳定。











