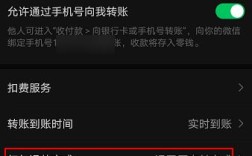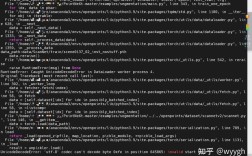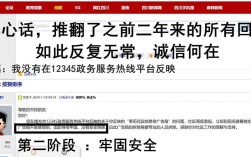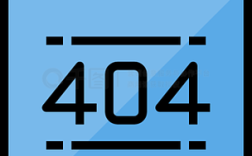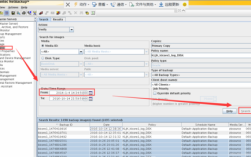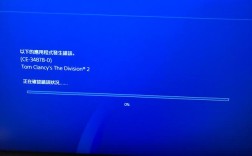一、为什么需要查看已连接的WiFi密码?
日常使用中,我们可能会遇到需要分享WiFi密码的情况,比如朋友来访、更换新设备,或者重新配置智能家居产品时,密码的快速获取能避免反复翻找路由器标签的麻烦,许多人习惯自动连接网络后,容易忘记具体密码,本文将提供多种实用方法,帮助不同设备用户轻松找回已保存的WiFi密码。

二、通过电脑查看WiFi密码
1. Windows系统操作指南
对于Windows 10及更高版本用户,可通过以下两种方式查看密码:
方法一:通过设置界面
打开“设置”>“网络和Internet”>“状态”>“网络和共享中心”,点击当前连接的WiFi名称,进入“无线属性”窗口后切换至“安全”标签页,勾选“显示字符”即可查看密码。
方法二:使用命令提示符

以管理员身份运行命令提示符,输入以下命令:
netsh wlan show profile name="WiFi名称" key=clear
在“安全设置”部分找到“关键内容”,即为当前密码。
2. MacOS系统操作指南
苹果电脑用户需使用“钥匙串访问”功能:
打开“应用程序”>“实用工具”>“钥匙串访问”,在左侧选择“系统”,右侧搜索当前连接的WiFi名称,双击结果条目,勾选“显示密码”并输入电脑登录密码验证,即可查看明文密码。
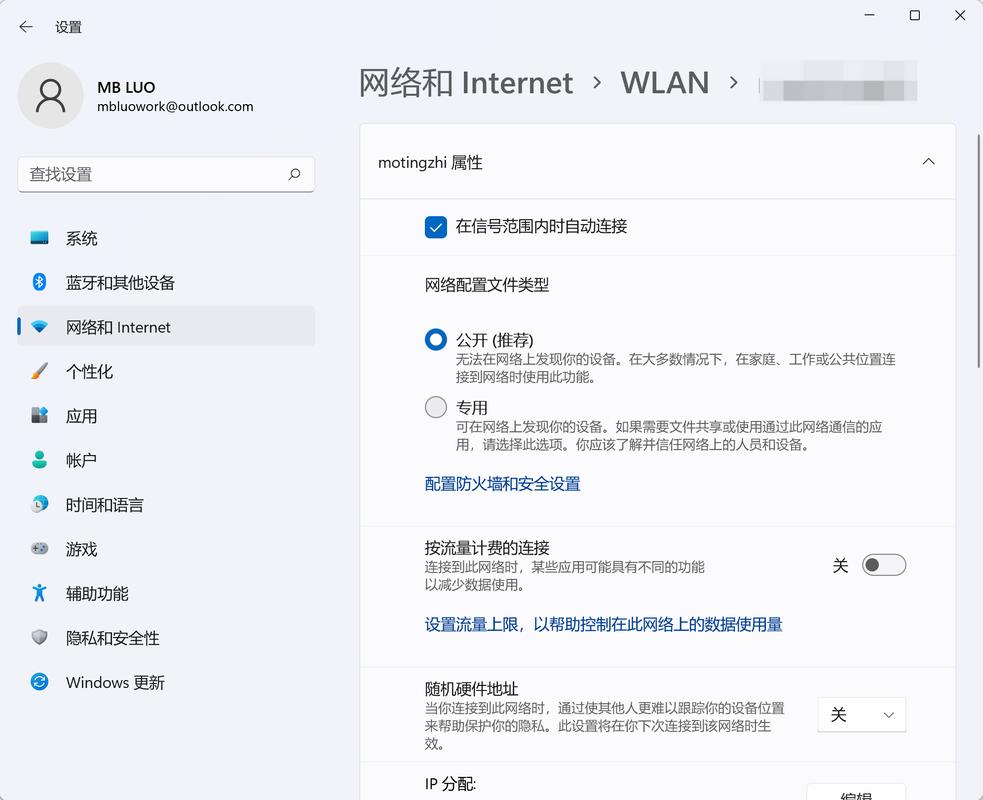
三、通过手机查看WiFi密码
1. 安卓设备(以原生系统为例)
部分安卓系统支持直接分享密码:
进入“设置”>“网络和互联网”>“WiFi”,点击已连接的网络名称,选择“分享”选项,扫描生成的二维码即可获取密码(二维码内容通常为WIFI:S:网络名;T:加密类型;P:密码;;格式)。
2. iOS设备
由于系统限制,iPhone无法直接查看已保存的密码,但若设备已升级至ios 16及以上版本,可在“设置”>“WiFi”中点击当前网络右侧的“i”图标,选择“密码”选项并通过Face ID验证后查看。
四、通过路由器管理界面查询
若手头没有已连接设备,可直接登录路由器后台查询:
1、确认路由器背面标签的默认管理地址(一般为192.168.0.1或192.168.1.1)。
2、在浏览器输入地址,使用管理员账号密码登录(默认信息通常标注于路由器机身)。
3、进入“无线设置”或“安全设置”页面,查看“PSK密码”或“共享密钥”字段。
注意:若修改过默认登录密码却遗忘,需长按路由器重置按钮恢复出厂设置。
五、其他实用技巧
二维码扫描工具:部分第三方APP(如“WiFi二维码生成器”)可读取已连接网络的密码信息,但需谨慎授权隐私权限。
物理标签备份:建议将路由器默认密码标签拍照存档,或在首次修改密码时记录在便签、备忘录中。
密码管理软件:使用1Password、Bitwarden等工具保存重要密码,避免重复记忆负担。
六、安全提醒与常见问题
1、密码泄露风险:公共场合避免直接向他人展示密码,可通过手机分享功能临时授权。
2、无法查看密码的可能原因:
- 设备未获取Root/越狱权限(安卓/iOS旧版本)
- 路由器固件隐藏了密码显示功能
- 企业级网络采用802.1X等高级认证方式
3、密码修改建议:若发现网络存在陌生设备,应立即登录路由器后台修改密码,并启用WPA3加密协议提升安全性。
个人观点
技术本为解决实际问题而存在,与其抱怨“密码难记”,不如主动掌握基础网络管理技能,定期更新密码、分类保存关键信息,既能提升生活效率,也是数字时代自我保护的必要手段。