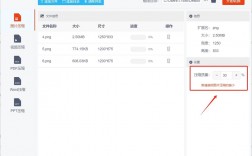图片压缩是现代数字生活中一个常见且重要的操作,无论是为了节省存储空间,加快网页加载速度,还是满足某些平台对上传文件大小的限制,图片压缩都显得尤为重要,以下将详细介绍几种常见的图片压缩方法:
使用Office软件进行压缩
1、Word:在Word中,可以通过简单的操作实现图片压缩,将图片插入到Word文档中,然后选中图片,点击工具栏中的【格式】选项卡,点击【压缩图片】按钮,选择“使用默认分辨率”并点击【确定】即可完成压缩。
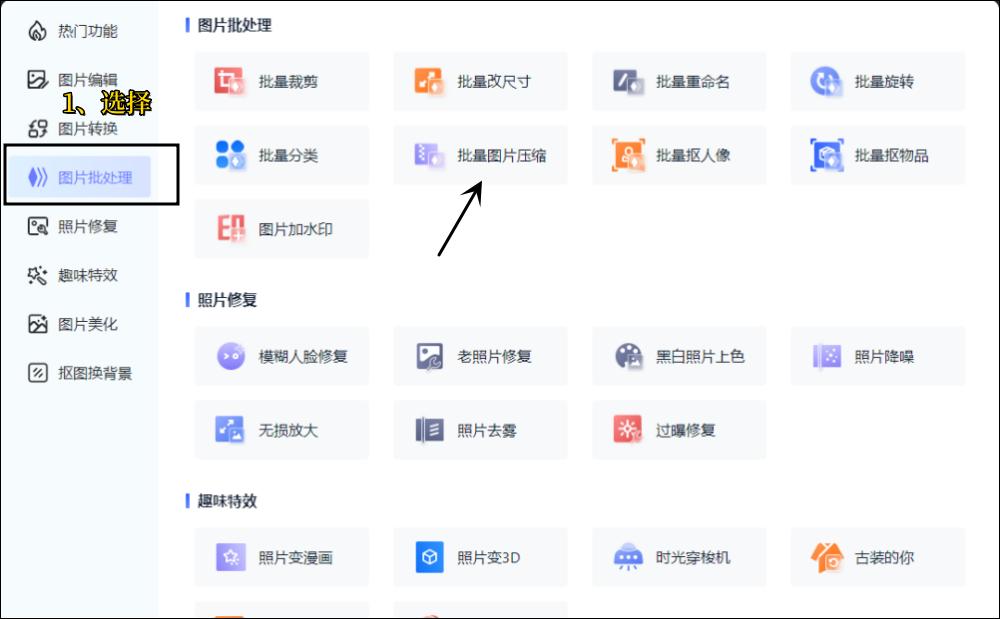
2、Excel:与Word类似,Excel也提供了图片压缩功能,将图片插入到Excel工作表中,选中图片后,点击工具栏中的【格式】选项卡,再点击【压缩图片】按钮,选择“使用默认分辨率”并点击【确定】即可完成压缩。
3、PowerPoint:在PowerPoint中,同样可以通过【格式】选项卡中的【压缩图片】功能来压缩图片,选择“使用默认分辨率”,然后点击【确定】即可。
使用Windows照片工具
1、打开照片应用:如果你使用的是Windows 10系统,可以直接利用系统自带的照片查看器进行图片压缩,右键点击需要压缩的图片,选择【打开方式】 > 【照片】。
2、选择压缩选项:在照片应用中,点击窗口右上角的省略号(…),选择【画图】或【照片】,在画图应用中点击【文件】 > 【另存为】,保存为JPEG格式以减小图片大小。
在线图片压缩工具
1、佐糖在线图片压缩工具:这是一个高效的在线工具,支持JPG、JPEG、BMP、Webp等多种格式的图片压缩,通过智能压缩技术,可以在保持图像质量的同时显著减少文件大小,用户只需上传图片,选择压缩等级,然后下载压缩后的图片即可。
2、千图网:千图网提供智能无损压缩工具,支持PNG、JPG、Webp等格式,通过AI技术提取图片颜色并智能地以地智能无损方式压缩图片,同时保持高清分辨率。
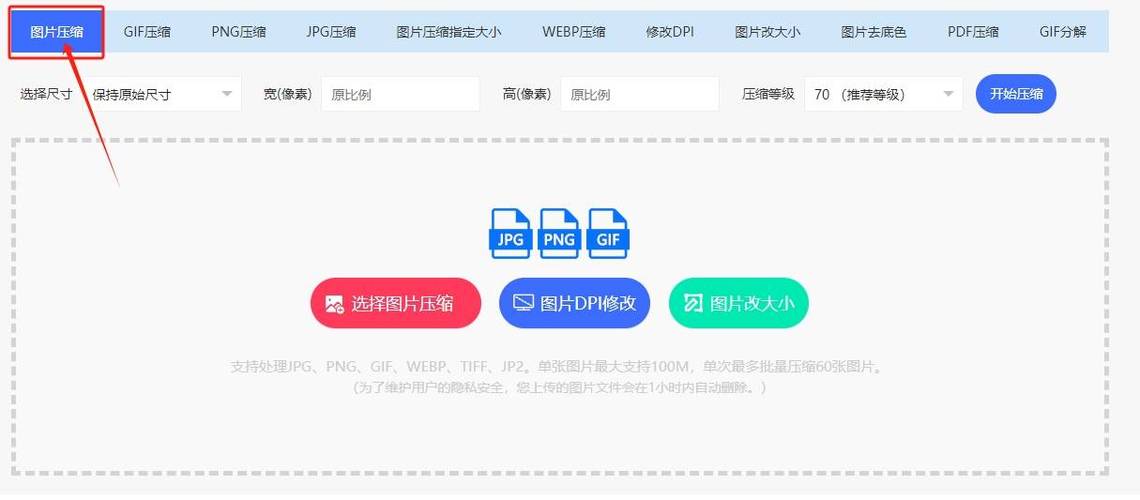
3、在线图片压缩工具大全:这个网站提供了多种在线图片压缩工具,支持PNG、JPG、JPEG、GIF、BMP、WBMP等常见格式,用户可以通过设置压缩等级和尺寸来调整压缩效果,并免费下载压缩后的图片。
使用专业图像处理软件
1、Photoshop:虽然Photoshop功能强大,但操作相对复杂,用户可以在Photoshop中打开图片,然后通过调整图像大小、分辨率和质量来压缩图片,具体操作包括选择【图像】 > 【图像大小】,调整像素尺寸和分辨率,然后另存为JPEG格式。
2、GIMP:GIMP是一款免费的开源图像处理软件,其操作界面和功能与Photoshop相似,用户可以在GIMP中打开图片,调整图像大小和分辨率,然后另存为JPEG格式以减小文件大小。
使用Windows内置画图工具
1、打开画图工具:右键点击需要压缩的图片,选择【打开方式】 > 【画图】。
2、调整图像大小:在画图工具中,点击工具栏上的【重新调整大小】按钮,可以选择按百分比或按像素调整图像大小,如果选择按像素调整,可以设置新的水平和垂直像素值,勾选“保持纵横比”可以避免图像变形。
3、保存为JPEG格式:调整完成后,点击【文件】 > 【另存为】,选择JPEG格式进行保存,JPEG格式通常比原始格式小得多,适合用于压缩图片。
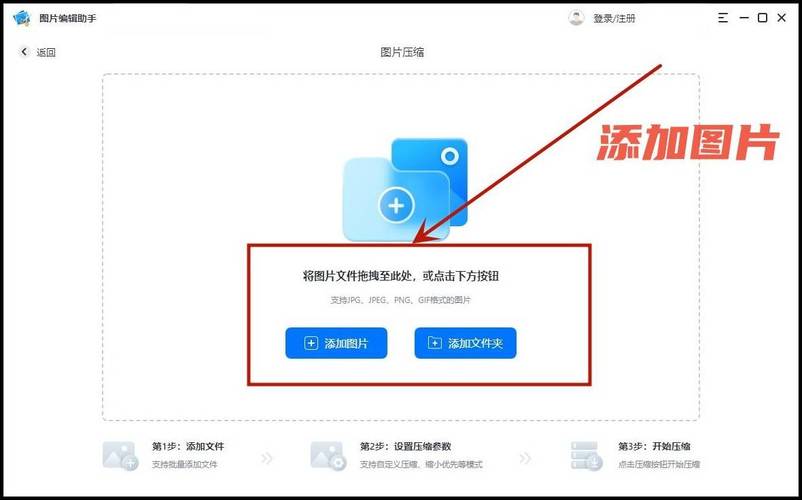
批量压缩方法
1、批量在线压缩:一些在线工具如佐糖App支持一次性压缩多张图片,用户只需上传多张图片,选择压缩等级,然后一次性下载所有压缩后的图片。
2、批量本地压缩:可以使用支持批量处理的软件或脚本来进行批量压缩,使用Photoshop的批处理功能或编写Python脚本来自动压缩多张图片。
以下是关于图片压缩的常见问题及解答:
1、如何确保压缩后的图片质量不受影响?
选择合适的压缩工具:使用高质量的在线压缩工具或专业的图像处理软件,可以最大程度地保持图片质量。
调整压缩参数:根据实际需求调整压缩等级和分辨率,避免过度压缩导致质量下降。
2、为什么压缩后的图片大小仍然很大?
检查原始图片质量:如果原始图片质量非常高,即使经过压缩,文件大小也可能相对较大。
调整压缩参数:尝试降低压缩等级或分辨率,以进一步减小文件大小。
3、如何快速比较不同压缩方法的效果?
使用同一原始图片:确保使用相同的原始图片进行不同压缩方法的测试。
记录文件大小和质量:记录每种方法压缩后的文件大小和视觉质量,以便进行比较。
图片压缩是一个涉及多个方面的过程,包括选择合适的压缩方法、调整压缩参数以及评估压缩效果等,通过掌握上述方法和技巧,可以有效地减小图片文件大小,同时尽可能保持图片质量。