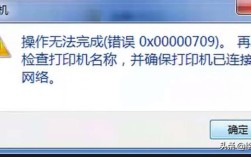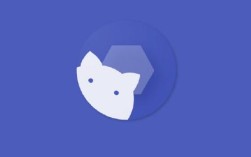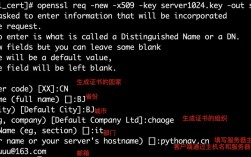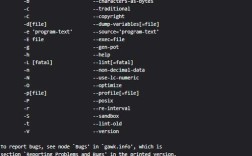在工程设计与数据处理领域,Excel和CAD的结合应用能极大提升工作效率,无论是将坐标点批量导入CAD生成图形,还是将表格数据与图纸联动,掌握正确的操作方法至关重要,以下从数据准备、工具选择到操作细节,系统化梳理Excel与CAD的联动技巧。
一、数据标准化处理
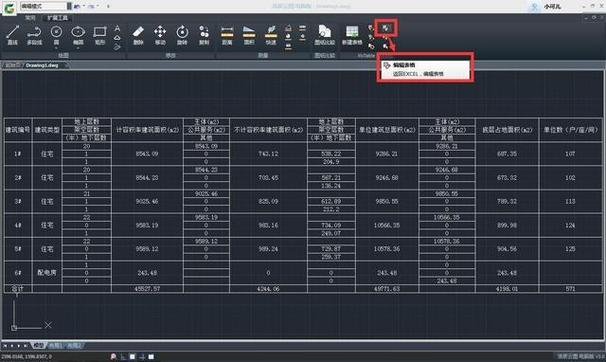
1、Excel表格格式规范
- 确保数据列标题清晰:X坐标”“Y坐标”“图层名称”等字段需统一命名,避免使用特殊符号(如空格、斜杠)。
- 数值格式校验:坐标值必须为纯数字格式,删除隐藏字符或文本型数字,可通过=ISNUMBER(A1)函数验证单元格是否为数值。
- 图层名称与CAD预设匹配:若需自动分配图层颜色,需提前在CAD模板文件中定义对应图层属性。
2、特殊数据预处理
- 多段线节点顺序:若需生成连续线段,Excel中坐标点应按路径顺序排列,建议增加“序号”列控制绘制顺序。

- 属性块参数:涉及图块插入时,需单独标注旋转角度、比例系数等参数列,并与坐标数据对齐。
二、核心导入方法详解
方法1:脚本命令直接导入(适用基础用户)
1、将Excel坐标数据保存为.csv格式,用记事本打开并复制内容。
2、在CAD命令行输入PLINE(多段线命令),粘贴坐标数据,格式需调整为X,Y连续排列。
*示例代码:

- PLINE
- 100,200
- 150,300
- 200,250
- CLOSE
3、注意事项:超过500个坐标点时,建议分批次操作防止软件卡顿。
方法2:VBA宏自动化(适合批量处理)
1、Excel开发工具中编写VBA脚本,提取指定列数据生成.scr脚本文件。
*关键代码段:
- Open "C:\CAD_Data.scr" For Output As #1
- Print #1, "PLINE"
- For Each cell In Range("A2:A100")
- Print #1, cell.Value & "," & cell.Offset(0,1).Value
- Next
- Print #1, "CLOSE"
- Close #1
2、在CAD中通过SCRIPT命令加载生成的脚本,自动绘制图形。
*优势*:可定制属性赋值、图层切换等复杂操作,处理万级数据效率提升80%。
方法3:专业插件应用(推荐企业用户)
AutoCAD自带工具:使用“数据链接”功能连接Excel表格,通过“字段”插入动态数据,数据更新后图纸自动同步。
第三方插件:如《贱人工具箱》支持Excel与CAD双向交互,可批量生成标注、统计图纸数据。
*操作流程*:安装插件→选择数据区域→设置关联参数(字体、精度)→一键生成。
三、高频问题解决方案
1、坐标偏移异常
- 检查CAD坐标系与Excel数据单位是否一致(毫米/英寸)。
- 确认是否存在基点偏移,可在Excel中增加“基准点修正列”补偿差值。
2、图层或线型丢失
- 在Excel中增加“图层名称”列,脚本中插入-LAYER命令自动创建图层。
- 使用CELTYPE命令在脚本中指定线型,确保与模板文件匹配。
3、数据量过大导致崩溃
- 将Excel数据拆分为多个500行以内的子文件分批导入。
- 关闭CAD无关功能:如动态输入、自动保存,释放内存占用。
四、进阶联动技巧
动态数据关联:通过ODBC连接Excel与CAD,实现材料清单自动更新,当Excel中修改构件数量时,图纸明细表同步刷新。
条件化绘图:利用Excel公式对原始数据分类(如标高>5米的区域),生成不同颜色的CAD填充图案。
逆向导出:使用CAD查询工具提取图形坐标,反向输出至Excel进行数据分析,形成闭环工作流。
从实际项目经验看,掌握Excel与CAD的协同本质是数据流的精准控制,曾参与某地铁线路设计时,通过VBA脚本将3000多个桩位坐标导入CAD,节省了传统手动输入近40小时工作量,建议用户根据需求选择合适方法:简单任务用脚本命令,复杂场景采用插件工具,而开发自定义宏可长期提升团队效率,数据准确性与软件稳定性始终是技术落地的核心,操作前务必做好数据备份与版本兼容测试。