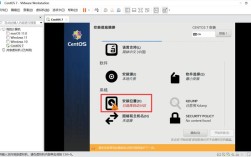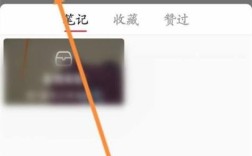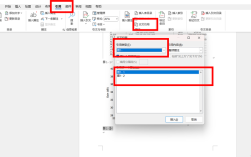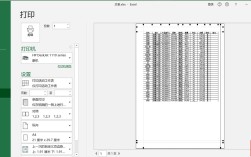在文档编辑过程中,合理控制页面内容的分隔是提升排版效率的关键,对于需要精准控制内容分页的场景(如合同、报告或论文),掌握Word的自动换页技巧能显著减少手动调整的时间成本,以下提供四种实用方法,可针对不同需求灵活选择。
一、手动控制分页符
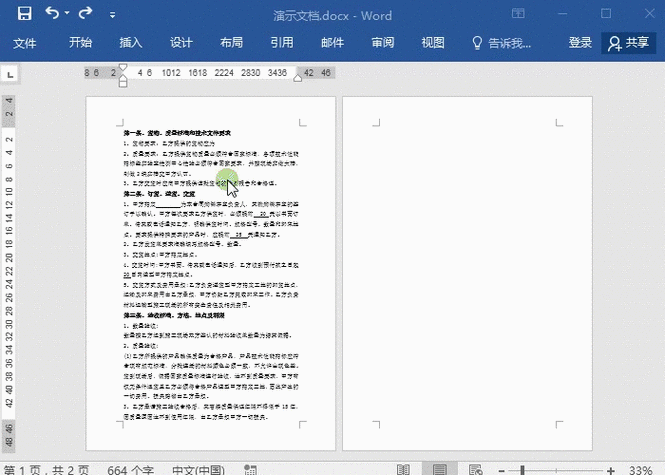
当需要强制将特定内容转移到新页面时,使用分页符是最直接的方法:
1、将光标定位到需要分页的位置
2、点击「插入」菜单栏
3、选择「分页符」或直接按快捷键「Ctrl+Enter」
此操作会立即创建不可见分隔符,后续新增内容将自动从下一页开始,建议在完成章节标题、图表说明文字后使用,避免表格/图片被意外分割。
二、设置段落自动分页

对于需要批量处理的文档,可通过段落属性实现智能分页:
1、选中需要设置自动换页的段落
2、右键选择「段落」设置
3、在「换行与分页」选项卡中勾选:
段前分页:确保该段落始终出现在新页面顶端
与下段同页:防止段落与后续内容被拆分

段中不分页:保持段落完整性
此方法适用于法律条款、项目列表等需要保持内容连续性的场景,通过Office 365版本新增的「段落布局」工具,可实时预览分页效果。
三、处理表格与图片的分页问题
跨页显示的表格常出现表头缺失、数据断裂等问题,可通过以下步骤优化:
1、选中表格首行
2、进入「表格工具-布局」菜单
3、勾选「在每页顶端以标题行形式重复出现」
对于包含大量数据的表格,建议启用「允许跨页断行」选项,同时调整行高为「固定值」避免自动拉伸,图片类内容则建议右键选择「大小和位置」,在「位置」选项卡中取消勾选「锁定标记」,防止图片被固定导致后续内容留白过多。
四、分节符的进阶应用
需要为不同章节设置独立页眉/页脚时,分节符比普通分页符更高效:
1、将光标置于需要分节的位置
2、点击「布局」-「分隔符」
3、选择「下一页」分节符类型
完成操作后,每个章节可单独设置页面方向、页边距等参数,注意删除多余分节符时,建议切换到「草稿」视图(Word 2010及以上版本在「视图」菜单中开启),避免误删正文内容。
常见问题排查
1、空白页无法删除:切换至「开始」-「显示/隐藏编辑标记」,检查是否存在隐藏的分页符
2、内容自动跳页:检查段落设置中的「段前分页」是否误启
3、表格底部留白过大:将表格属性中的「文字环绕」改为「无」
4、图片跨页显示异常:将图片版式由「嵌入型」改为「四周型」
根据文档类型选择合适的分页策略:合同类建议使用手动分页符确保格式绝对可控;学术论文可结合段落属性与分节符实现自动化排版;日常办公文档则推荐优先使用「段落自动分页」功能提升编辑效率,保持文档结构的逻辑性与视觉的连贯性,往往比追求技术复杂性更重要。