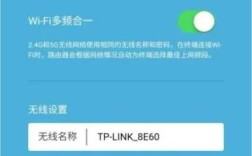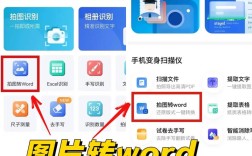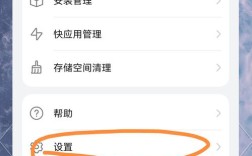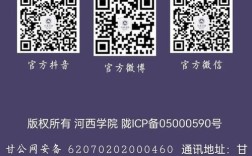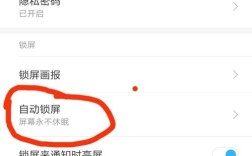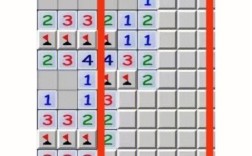在数据处理过程中,Excel的筛选功能能快速提取关键信息,但许多用户发现直接复制筛选后的结果时,常常会将隐藏的行或列一并粘贴到新位置,导致数据混乱,本文将提供一套清晰的解决方案,帮助用户精准复制筛选后的可见单元格。
**一、为什么常规复制操作会出错?
当使用常规的Ctrl+C复制筛选后的数据时,Excel默认复制的是包含隐藏单元格的原始区域,若筛选出10行数据,但这些数据原本分散在100行中,直接复制会导致粘贴时出现90个空白行,这种操作逻辑是为了保留数据的位置关系,但对需要“仅保留可见内容”的场景并不友好。

二、分步操作:仅复制筛选后的单元格
**步骤1:定位可见单元格
快捷键法:选中筛选后的数据区域,按下Alt+;(Windows)或Command+Shift+Z(Mac),此时仅选中可见单元格,状态栏会显示“选定可见单元格”提示。
菜单操作:点击Excel顶部菜单栏的开始 →查找和选择 →定位条件 → 勾选可见单元格 → 点击确定。
**步骤2:执行复制与粘贴
完成可见单元格选中后,按下Ctrl+C复制,再切换到目标位置按Ctrl+V粘贴,此时粘贴的数据将仅包含筛选后的结果,隐藏行自动被排除。
**步骤3:验证粘贴结果
粘贴后,可点击任意单元格查看数据是否连续,若存在空白行,需检查是否遗漏了“定位可见单元格”步骤,或筛选条件是否被意外修改。
**三、不同Excel版本的差异处理
1、Excel 2003及更早版本

旧版Excel不支持快捷键定位可见单元格,需手动点击菜单编辑 →定位 →定位条件 →可见单元格。
2、Excel 2007-2016版本
功能与新版一致,但界面图标可能略有差异,建议优先使用快捷键提高效率。
3、Excel网页版及WPS
部分在线工具或国产软件可能不支持快捷键,需依赖菜单操作,建议提前测试。
**四、高频问题解决方案
原因:未正确选中可见单元格,或复制的区域包含未筛选的相邻列。
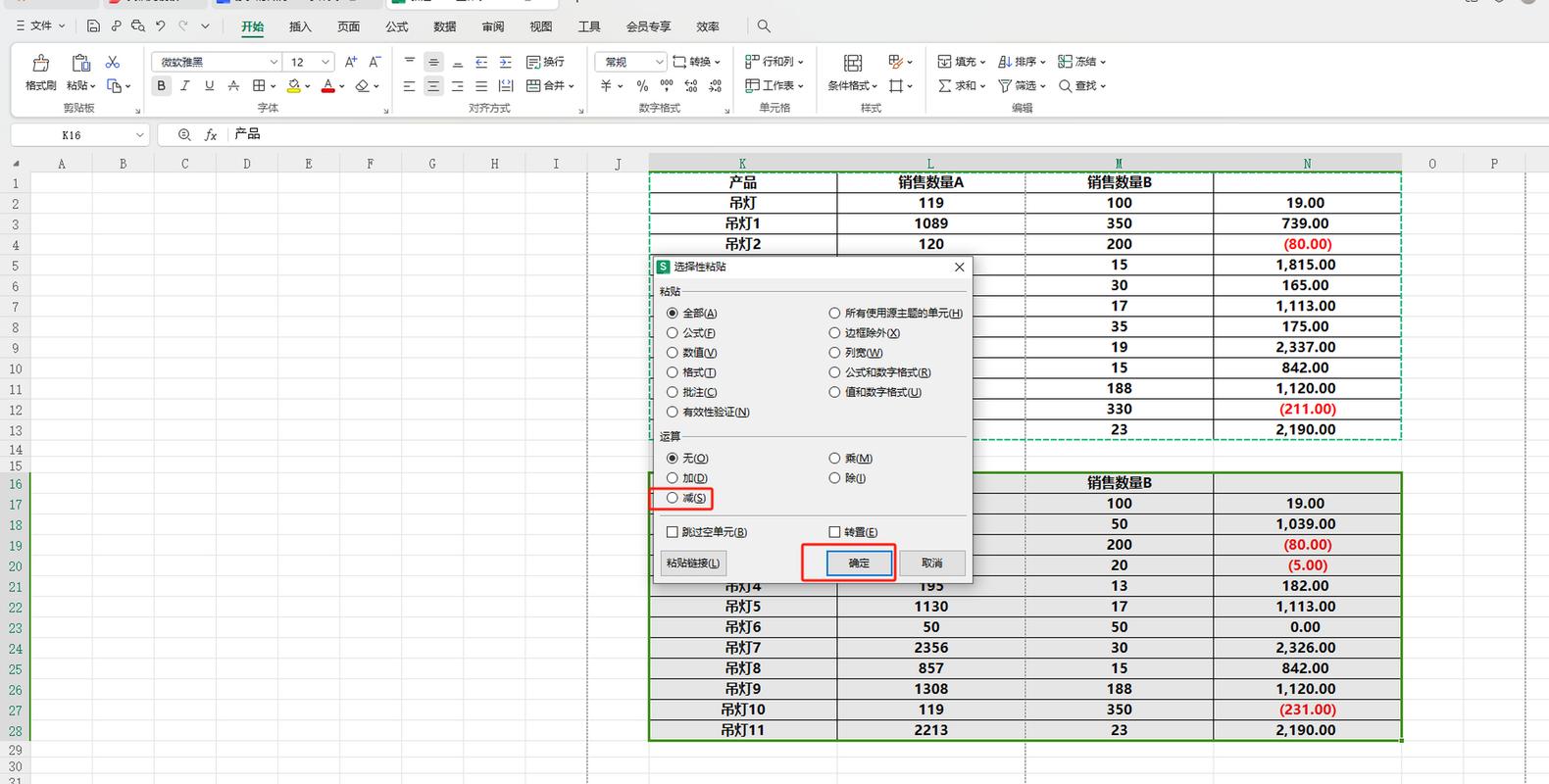
解决:重新执行“定位可见单元格”步骤,并确保只选中目标列。
问题2:如何复制多个非连续区域?
按住Ctrl键依次选中多个区域,再按Alt+;定位可见单元格,最后复制粘贴,注意:非连续区域会按原始布局粘贴,可能产生间隔,建议分次操作。
**问题3:如何避免格式错乱?
粘贴时右键选择“值”粘贴(图标为123),或使用Ctrl+Alt+V调出选择性粘贴菜单,勾选数值或格式,防止公式或样式冲突。
**五、进阶技巧:VBA一键处理
若需频繁操作,可通过VBA脚本实现自动化:
1、按下Alt+F11打开VBA编辑器;
2、插入新模块,输入以下代码:
- Sub CopyVisibleCells()
- Selection.SpecialCells(xlCellTypeVisible).Copy
- End Sub
3、返回Excel界面,选中筛选后的区域,按Alt+F8运行宏,即可直接复制可见单元格。
**个人观点
精准复制筛选后的单元格是提升数据处理效率的基础技能,但许多用户因忽略“定位可见单元格”这一关键步骤而重复返工,建议在日常操作中养成使用快捷键的习惯,并定期备份数据以防误操作,对于复杂需求,结合VBA或第三方插件(如Kutools)能进一步减少重复劳动,将精力聚焦于数据分析本身。