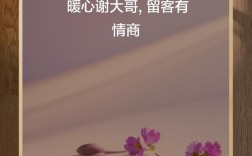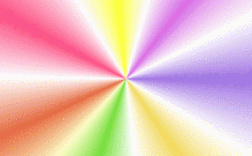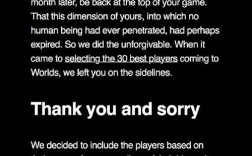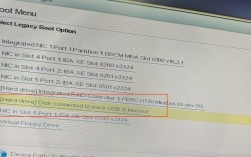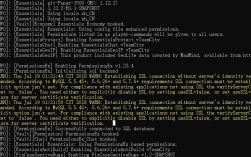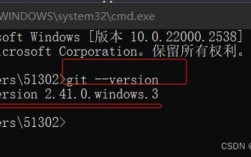让你的声音清晰传递
无论是线上会议、直播还是录制音频,麦克风的清晰度直接影响沟通效果,麦克风无声、杂音、音量异常等问题常常让人困扰,本文将从硬件检查到软件设置,提供一套系统的调试方案,帮助你快速定位问题并解决。

**第一步:基础硬件排查
1、检查物理连接
确保麦克风正确插入设备的对应接口,若使用USB麦克风,尝试更换接口或连接线;3.5mm接口的麦克风需确认是否插入“麦克风”或“Mic”标识的插孔(部分设备需区分耳机与麦克风接口)。
2、测试麦克风状态
用另一台设备(如手机或平板)测试麦克风是否能正常工作,排除硬件损坏的可能,若为蓝牙麦克风,重启设备并重新配对。
3、清洁麦克风部件
麦克风网罩可能因灰尘或异物堵塞导致声音发闷,用软毛刷轻扫表面,或使用压缩空气清理内部。

**第二步:系统设置优化
**Windows系统
1、选择正确的输入设备
右键点击任务栏右下角的“音量图标”→ 选择“声音设置”→ 在“输入设备”下拉菜单中确认已选中目标麦克风。
2、调整麦克风权限
进入“隐私和安全性”→“麦克风”,确保应用(如Zoom、腾讯会议)已获得麦克风访问权限。
3、增强音频效果(可选)
在“声音设置”中点击“设备属性”→ 进入“其他设备属性”→ 在“增强”选项卡中勾选“噪音抑制”或“回声消除”。
**macOS系统
1、指定输入源
打开“系统设置”→ 进入“声音”→“输入”,选择目标麦克风,并拖动输入音量滑块至合适位置。
2、关闭“环境降噪”
部分MacBook内置麦克风默认开启环境降噪功能,可能导致人声失真,在“音频MIDI设置”中禁用此选项。
**第三步:软件配置技巧
1、录音软件参数校准
在Audacity、OBS等软件中,进入音频设置界面,手动设置采样率(推荐44.1kHz或48kHz)和位深度(16位或24位),避免同时开启多个录音程序,防止资源冲突。
2、游戏/直播平台的特殊设置
Discord:在“语音和视频”设置中关闭“自动调整灵敏度”,手动设定触发阈值。
Steam:进入“语音”设置,禁用“按下按键发言”以外的模式,减少背景噪音干扰。
3、第三方插件辅助
使用Voicemeeter或Equalizer APO实现实时降噪、均衡器调节,通过高通滤波器(High-pass Filter)削减低频电流声。
**第四步:常见问题与解决方案
问题1:麦克风有电流声或杂音
排查电源干扰:拔掉充电器或外接设备(如USB风扇),使用接地插座,若为台式机,尝试将麦克风插入机箱后置接口。
问题2:对方听到回声
关闭扬声器外放,改用耳机;确保麦克风远离音箱,避免声音循环输入。
问题3:音量忽大忽小
关闭系统或软件中的“自动增益控制(AGC)”,手动调节输入电平至-12dB~-6dB范围(可通过Audacity录制测试波形判断)。
**进阶:提升音质的实用建议
1、环境优化
在房间内铺设毛毯、窗帘或隔音棉,减少混响,录制时尽量避开空调、冰箱等噪音源。
2、麦克风摆放技巧
电容麦需正对嘴部,距离15~20厘米;动圈麦克风可贴近至5~10厘米,但需搭配防喷罩避免爆破音。
3、固件与驱动更新
高端麦克风(如Blue Yeti、舒尔MV7)定期访问官网更新固件,提升兼容性,Windows用户可通过设备管理器检查声卡驱动版本。
个人观点
调试麦克风既需要耐心,也依赖对软硬件协作的理解,遇到复杂问题时,不妨分阶段隔离变量:从硬件到系统,再到具体应用,一套稳定的音频设备配置,往往能大幅提升工作效率——毕竟,清晰的声音本身就是专业度的体现。