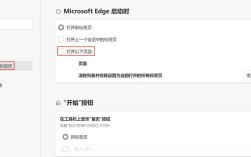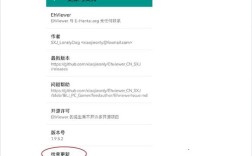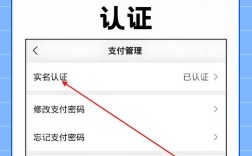想让PPT中的音频自动播放,需要掌握正确的操作方法和注意事项,以下是不同版本PowerPoint中实现音频自动播放的详细指南,同时附赠提升演示效果的实用技巧。
一、Windows系统设置步骤
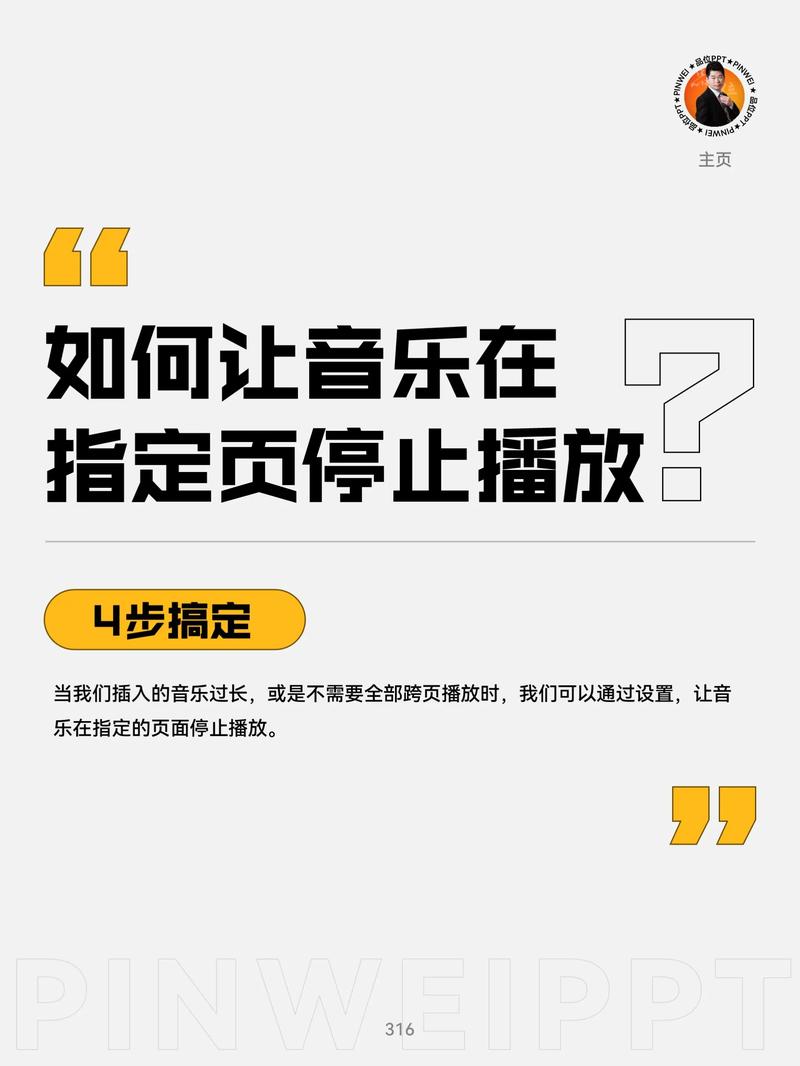
以PowerPoint 2016及以上版本为例:
1、在目标幻灯片插入音频文件后,顶部菜单栏会出现「音频工具」选项卡
2、点击「播放」子选项卡,找到「音频选项」功能组
3、在「开始」下拉菜单中选择「自动」选项
4、勾选「跨幻灯片播放」实现多页连续播放
5、取消勾选「放映时隐藏」确保音频图标可见
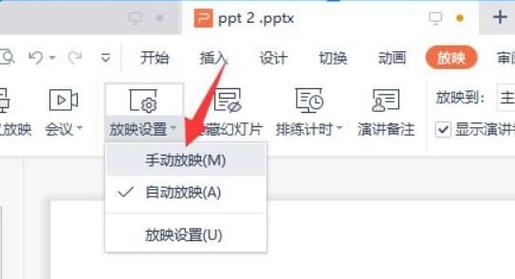
进阶设置:通过「动画窗格」精确调整音频触发时机,可设置延迟播放或与其他动画同步触发,对于需要循环播放的背景音乐,建议将音频文件转换为WAV格式以保证兼容性。
二、Mac版PowerPoint设置要点
Office 365用户需注意:
• 插入音频后右键点击喇叭图标选择「开始播放」
• 在「音频格式」侧边栏设置触发条件
• 使用「动画效果」中的「与上一动画同时」实现无缝衔接
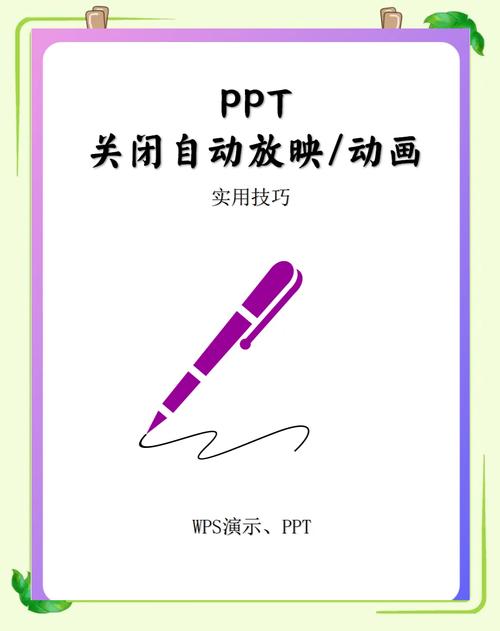
特别提醒:macOS系统对MP3格式支持不稳定,建议提前转换为AIFF格式。
三、保证成功播放的关键要素
1、文件嵌入方式:超过50MB的音频建议使用「链接到文件」,但需确保演示电脑有相同路径备份
2、格式兼容清单:优先使用WAV、WMA(Windows)或AIFF(macOS)
3、音量标准化:使用Audacity等工具将音频统一调整到-16dB到-20dB区间
4、设备测试规范:至少在三台不同设备上测试外放效果
四、常见故障排除方案
当遇到音频未自动播放时,可依次检查:
1、文件关联性:确认音频未存储在移动设备或云端
2、播放权限:检查系统媒体音量与PPT内音量设置的叠加关系
3、动画顺序:在「动画窗格」中将音频动画设为第一顺位
4、格式转换:使用FormatFactory等工具转码时选择44100Hz采样率
专业演示者通常会建立标准化流程:制作阶段预留10%时长冗余,彩排时记录每个音频触发点的时间码,设备调试环节使用分贝仪检测场地声场均匀度,对于重要场合,建议同时准备嵌入式播放和外接播放器双预案。
正确配置音频自动播放功能,能显著提升演示流畅度,根据微软官方数据,合理使用音频元素的PPT提案通过率比纯文本演示稿高出40%,但需注意,过度依赖自动播放可能削弱演讲者的控场能力,关键内容仍需配合人工解说才能达到最佳传播效果。