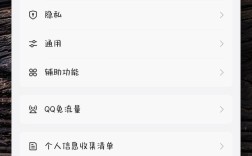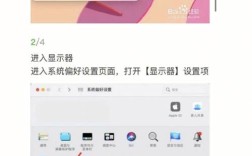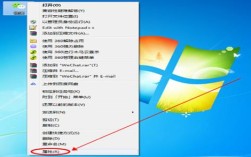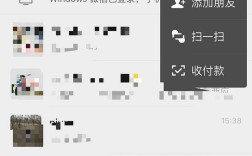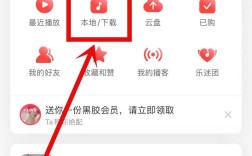如何查看显卡
Windows设置中查看显卡型号
1、使用快捷键:使用快捷键Windows + I 打开系统设置。

2、选择显示选项:依次点击“系统”>“屏幕”>“高级显示设置”。
3、查看显示器信息:在“显示器 1”旁边,你可以看到显卡的名称。
4、示例:如果你的显卡是NVIDIA GeForce MX250,那么在这里就会显示出来。
任务管理器中查看显卡信息
1、打开任务管理器:使用快捷键Ctrl + Shift + Esc 或右键点击任务栏,选择“任务管理器”。
2、选择性能选项卡:在任务管理器中,点击“性能”选项卡。
3、查看GPU信息:点击页面顶部的“GPU”,你将看到GPU的名称以及详细信息,包括使用率、GPU内存、专用GPU内存等。
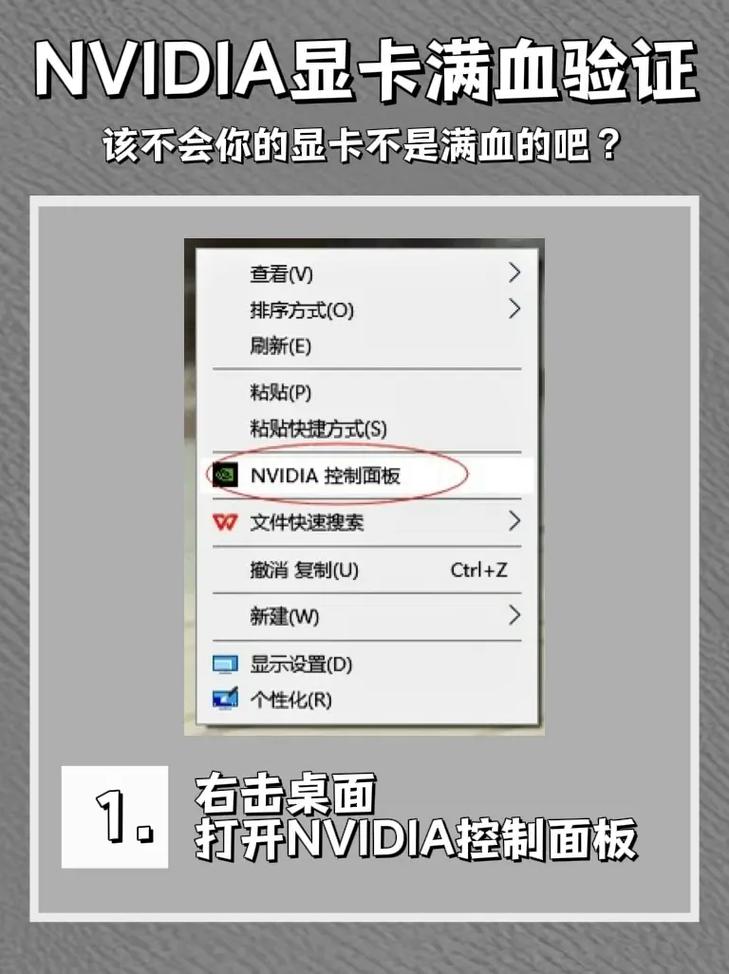
4、示例:如果显卡是Intel UHD Graphics 620,你会在任务管理器中看到详细的GPU信息。
设备管理器中查看GPU型号
1、打开设备管理器:右键点击Windows图标,选择“设备管理器”。
2、展开显示适配器:在设备列表中找到并展开“显示适配器”。
3、查看显卡信息:这里会列出电脑中所有的显卡型号,包括独立显卡和集成显卡。
4、示例:如果你的电脑有NVIDIA GeForce GTX 1060和Intel HD Graphics 530,它们都会在这里显示。
通过DirectX诊断工具查看显卡信息
1、打开运行窗口:使用快捷键Windows + R,输入dxdiag 并按回车。
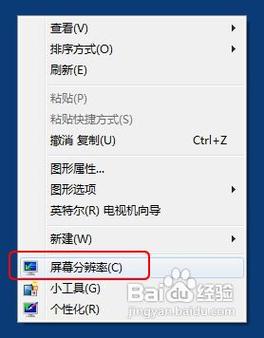
2、选择显示选项卡:在弹出的窗口中,点击“显示”选项卡。
3、查看显卡信息:你可以看到显卡的名称、制造商、VRAM、共享内存等信息。
4、示例:如果显卡是AMD Radeon RX 580,你会在这里看到详细的显卡信息。
使用系统信息应用查看GPU信息
1、打开系统信息应用:使用快捷键Windows + R,输入msinfo32 并按回车。
2、展开组件选项:点击左侧菜单中的“组件”。
3、查看显示选项:在右侧界面中,找到并点击“显示”,你可以看到关于GPU的详细信息,包括名称、VRAM等。
4、示例:如果显卡是NVIDIA GeForce RTX 2070,你会在这里看到详细的GPU信息。
使用第三方软件查看显卡参数
1、下载HWiNFO工具:访问HWiNFO官网,下载并安装该软件。
2、启动HWiNFO:打开HWiNFO,勾选“仅显示概要”。
3、查看GPU区域:在“GPU”区域,你可以查看包括名称、显存、频率和电压等详细参数。
4、示例:如果显卡是NVIDIA GeForce GTX 1080 Ti,你会在HWiNFO中看到详细的GPU参数。
直接查看机箱内显卡标识
1、打开机箱:对于台式电脑用户,可以直接打开机箱查看显卡上的标识。
2、识别显卡型号:显卡上通常会有标签、刻印或LED显示,明确标示显卡的型号。
3、示例:如果显卡上有“GeForce RTX 3080”字样,这就是你的显卡型号。
FAQs(常见问题解答)
1、如何判断电脑使用的是独立显卡还是集成显卡?
在设备管理器的“显示适配器”中,如果看到两个显卡型号,通常一个是独立显卡(如NVIDIA GeForce),另一个是集成显卡(如Intel HD Graphics),独立显卡通常性能更强,适合游戏和图形处理。
2、为什么在任务管理器中看不到GPU信息?
确保你的电脑有独立显卡,并且驱动程序已正确安装,如果没有独立显卡或驱动未安装,任务管理器中可能不会显示GPU信息。
3、如何更新显卡驱动程序?
可以通过设备管理器右键点击显卡,选择“更新驱动程序”;或者访问显卡制造商官网下载并安装最新驱动程序。
4、显卡温度过高怎么办?
可以使用第三方软件(如MSI Afterburner)监控和控制显卡温度,确保机箱通风良好,清理灰尘,必要时更换散热器。
5、如何提升显卡性能?
更新显卡驱动程序;调整显卡设置(如提高游戏分辨率和画质);升级硬件(如增加显存或更换高性能显卡)。
通过以上方法,您可以全面了解电脑的显卡信息,从而更好地进行性能优化和硬件升级。