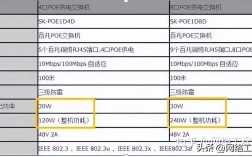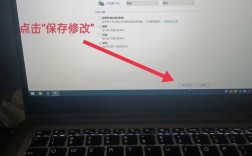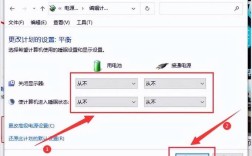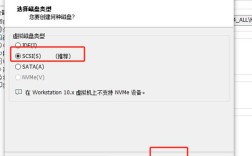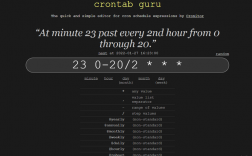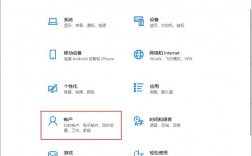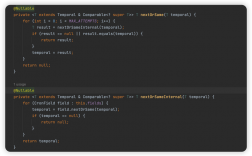定时开关机功能对于需要自动化任务执行或节省能源的用户非常有用,通过设置电脑在特定时间自动开机或关机,用户可以确保系统在需要时可用,并在不需要时节省电力,以下是具体操作步骤:
Windows 7系统设置定时开关机
| 步骤 | 描述 |
| 打开控制面板 | 点击开始菜单,选择“控制面板”。 |
| 进入管理工具 | 在控制面板中找到并选择“系统与安全”,然后选择“管理工具”。 |
| 启动任务计划程序 | 在管理工具中,找到并双击“任务计划程序”。 |
| 创建基本任务 | 在任务计划程序库中,右键点击空白处,选择“创建基本任务”。 |
| 设置任务名称和频率 | 输入任务名称(如“定时关机”),选择任务的频率(如每天)。 |
| 设置触发时间 | 设定任务的触发时间,如从几点开始。 |
| 配置操作 | 选择“启动程序”,在程序/脚本框中输入shutdown,参数为s t 3600(表示1小时后关机)。 |
| 完成设置 | 点击“下一步”,然后点击“完成”来保存设置。 |
Windows 10系统设置定时开关机
定时关机设置

| 步骤 | 描述 |
| 打开任务计划程序 | 按Win + R键,输入taskschd.msc,回车打开任务计划程序。 |
| 创建新任务 | 在右侧操作栏中选择“创建任务”。 |
| 填写任务信息 | 输入任务名称和描述,选择触发器为“每日”,设定具体时间。 |
| 配置操作 | 在“操作”标签页中选择“新建”,在程序/脚本框中输入shutdown,参数为s。 |
| 保存设置 | 点击“确定”保存任务。 |
定时开机设置
| 步骤 | 描述 |
| 进入BIOS设置 | 重启电脑,按Del键进入BIOS。 |
| 设置电源管理 | 在BIOS界面中,找到并进入“Power Management Setup”或类似选项。 |
| 配置RTC Alarm | 设置RTC Alarm Date(Days),第一个天数设置为0表示无限制,设定具体的日期和时间。 |
| 保存并退出 | 按F10键保存设置并退出BIOS。 |
使用CMD命令进行定时关机
| 步骤 | 描述 |
| 打开CMD | 按Win + R键,输入cmd,回车打开命令提示符。 |
| 输入关机命令 | 输入shutdown s t 时间,例如shutdown s t 3600表示1小时后关机。 |
| 取消定时关机 | 如需取消,可输入shutdown a。 |
常见问题解答
1、如何取消已设置的定时关机?
答案:可以在命令提示符(CMD)中输入shutdown a命令来取消已经设置的定时关机,如果使用的是任务计划程序,可以打开任务计划程序,找到相应的任务,右键点击选择“禁用”或“删除”该任务。
2、为什么我的电脑无法设置自动开机?
答案:可能的原因包括主板不支持自动开机功能,或者BIOS中的相关设置未正确配置,请确保您的主板支持自动开机功能,并且已在BIOS中正确设置了自动开机的时间和日期,如果问题依旧,建议查阅主板手册或联系技术支持获取帮助。
通过以上步骤,用户可以根据个人需求和使用习惯来设置电脑的自动开关机功能,无论是为了节能还是为了自动化任务执行,这一功能都能带来便利。