在Adobe Photoshop中旋转图片的方法多种多样,每种方法都有其特定的应用场景和优势,以下是几种常见的旋转图片的方法:
方法一:使用自由变换进行旋转
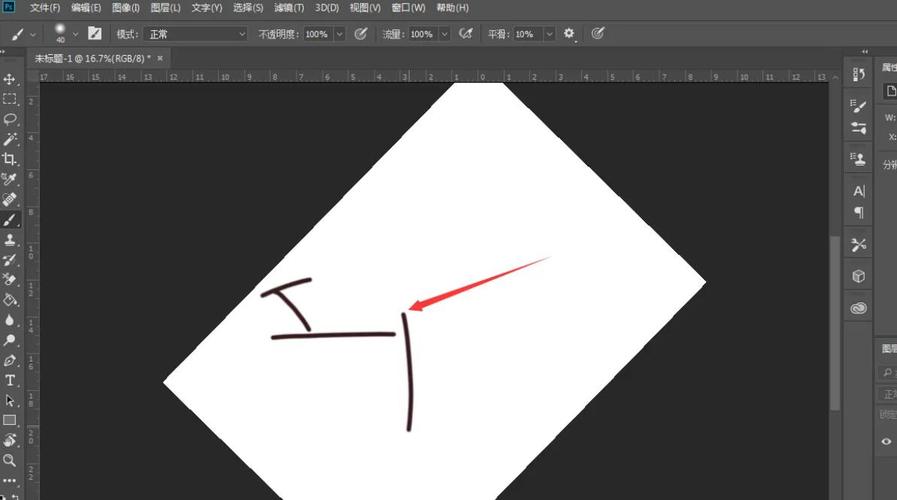
1、打开图片:打开你想要旋转的图片。
2、选择自由变换:点击菜单栏中的“编辑”,然后选择“自由变换”,或者直接按下快捷键Ctrl+T(Windows)或Cmd+T(Mac)。
3、旋转图片:将鼠标悬停在选中图片的边框上,当鼠标指针变成弯曲的箭头时,拖动鼠标以旋转图片,完成后,按回车键或点击工具栏上的“√”图标确认。
方法二:使用旋转工具
1、找到旋转工具:在工具栏中找到旋转工具(通常是一个旋转箭头的图标),点击并保持鼠标左键,选择“垂直翻转”或“水平翻转”选项。
2、旋转图片:点击并拖动图片以完成旋转,同样,完成后按回车键或点击工具栏上的“√”图标确认。
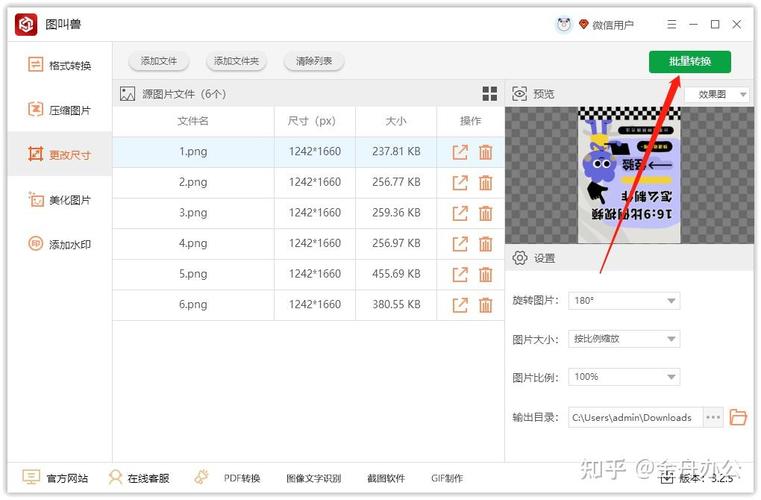
方法三:使用画布旋转工具
1、找到画布旋转工具:在工具栏中找到画布旋转工具(通常是一个旋转画布的图标),点击并拖动鼠标进行画布的旋转。
2、旋转画布:同样,完成后按回车键或点击工具栏上的“√”图标确认。
方法四:使用快捷键
1、进入自由变换模式:选中要旋转的图层后,按下Ctrl+T(Windows)或Cmd+T(Mac)进入自由变换模式。
2、按住Alt键:按住Alt键(Windows)或Option键(Mac),通过鼠标拖动旋转图像。
3、确认旋转:完成后,按回车键或点击工具栏上的“√”图标确认。
方法五:使用图像旋转选项
1、打开菜单栏:在菜单栏中选择“图像” > “旋转”。
2、选择旋转方式:在弹出的下拉菜单中,可以看到多种旋转选项,包括90度、180度、垂直翻转、水平翻转等。
3、应用旋转:选择适合你需求的旋转方式,然后点击确定。
方法六:使用选区工具选定特定区域进行旋转
1、选择选区工具:如果只想旋转图片的特定部分,可以使用“图像” > “旋转” > “旋转选定区域”来选中该区域。
2、旋转选定区域:完成选择后,按照上述方法进行旋转操作。
方法七:自动旋转
在某些情况下,你可能希望PS能自动检测图片中的水平线或垂直线并进行相应的调整,这时,可以选择菜单栏中的“图像” > “自动” > “Auto Rotate”(自动旋转),PS将尝试检测图片中的水平或垂直线,并据此调整图片的方向。
相关问答FAQs
1、如何在PS中快速左右翻转图片?
答:在PS中,可以使用快捷键Ctrl+T(Windows)或Cmd+T(Mac)进入自由变换模式,然后在工具选项栏中选择“水平翻转”或“垂直翻转”。
2、如何在PS中批量旋转多张图片?
答:对于批量旋转多张图片,可以录制一个动作(Action),然后对多张图片播放该动作,具体步骤是:打开一张图片,执行旋转操作,然后点击窗口 > 动作 > 创建新动作,接着对其他图片执行相同的旋转操作,点击动作面板中的“播放”按钮以应用到所有选定的图片。
3、如何在PS中保持图片的比例不变?
答:在进行自由变换或旋转操作时,按住Shift键可以确保图片的比例保持不变,防止图像失真。
4、如何在PS中精确控制旋转角度?
答:在使用旋转工具或自由变换模式时,可以在工具选项栏中输入具体的角度数值来精确控制旋转角度,也可以使用参考线来帮助准确定位旋转角度。
通过以上方法,你可以在Adobe Photoshop中轻松地旋转图片,无论是单独的图层还是整个画布,都能满足你的不同需求,结合使用快捷键和选区工具等技巧,可以进一步提高图像处理的效率和灵活性。










