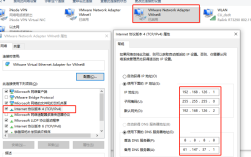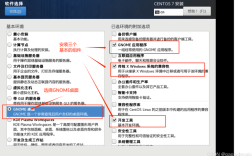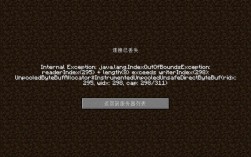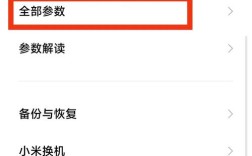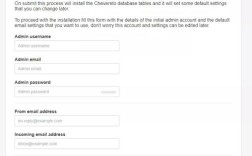查看电脑的MAC地址可以通过多种方法实现,以下是几种常用方法的详细步骤:
方法一:通过系统设置查看(适用于Windows 10及以上版本)
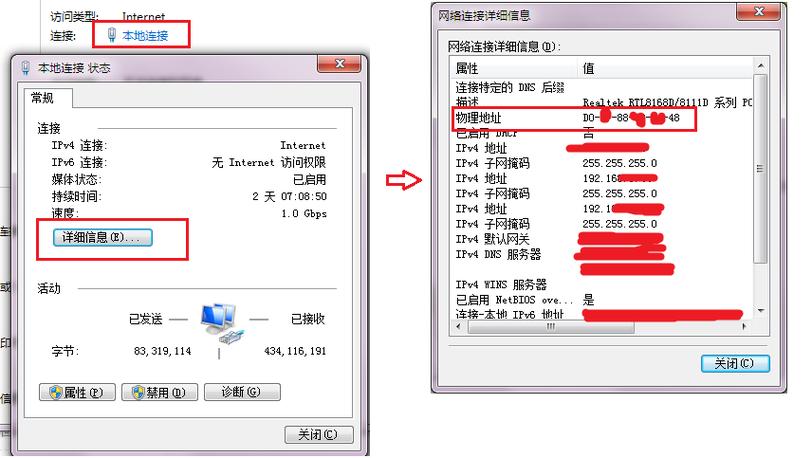
1、打开“设置”:点击任务栏左下角的开始按钮,然后选择“设置”(齿轮图标)。
2、进入“网络和Internet”:在设置窗口中,依次点击“网络和Internet”。
3、查看适配器信息:在左侧菜单中选择“以太网”(有线连接)或“WiFi”(无线连接),然后在右侧页面中点击“更改适配器选项”。
4、查看MAC地址:找到当前使用的网络连接(可能是“以太网”或“WiFi”),右键点击它并选择“状态”,在弹出的窗口中点击“详细信息”,在“物理地址”或“网络地址”一栏中,即可看到MAC地址。
方法二:使用命令提示符查看(适用于所有Windows版本)
1、打开命令提示符:按Win+R键打开运行对话框,输入cmd并回车。
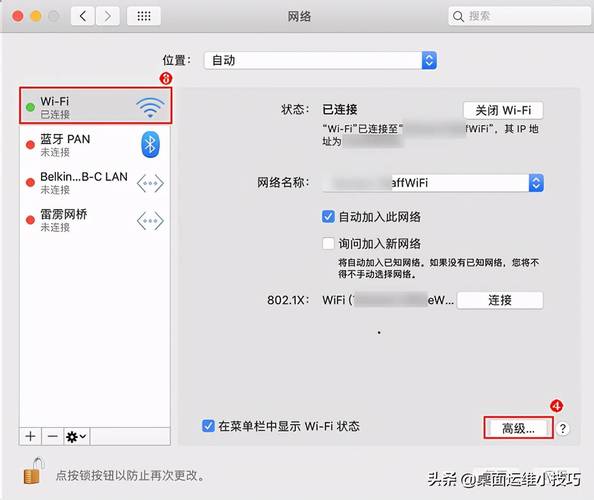
2、输入命令:在命令提示符窗口中输入ipconfig /all并按回车键。
3、查找MAC地址:在显示的网络信息中,找到当前使用的网络连接(如“以太网适配器 本地连接”或“无线局域网适配器 WiFi”),其下的“物理地址”即为MAC地址。
方法三:通过控制面板查看(适用于Windows 7及更早版本)
1、打开控制面板:点击开始按钮,选择“控制面板”。
2、进入网络和共享中心:在控制面板中,找到并点击“网络和共享中心”。
3、查看适配器状态:点击左侧的“更改适配器设置”,找到当前使用的网络连接并双击它。
4、查看详细信息:在新窗口中点击“详细信息”标签页,在“物理地址”或“网络地址”一栏中即可看到MAC地址。
方法四:通过设备管理器查看(适用于所有Windows版本,但操作较复杂)
1、打开设备管理器:按Win+X键,选择“设备管理器”或在运行对话框中输入devmgmt.msc并回车。
2、展开网络适配器:在设备管理器中找到并展开“网络适配器”。
3、查看属性:找到当前使用的网络适配器(如“Realtek PCIe GBE Family Controllor”或“Intel Dual Band WirelessAC 8260”),右键点击它并选择“属性”。
4、切换到详细信息选项卡:在属性窗口中切换到“详细信息”选项卡。
5、查看MAC地址:在“属性”下拉列表中选择“网络地址”或“物理地址”,下方的值即为MAC地址。
方法五:通过第三方软件查看(适用于所有操作系统)
除了上述系统自带的方法外,还可以使用一些第三方软件来查看MAC地址,如AIDA64、CPUZ等,这些软件通常提供更详细的硬件信息,包括MAC地址。
注意事项
MAC地址是每块网卡的唯一标识,不会因为更换IP地址或其他网络配置而改变。
在某些情况下,如果电脑有多个网卡(如有线网卡和无线网卡),可能会看到多个MAC地址。
如果以上方法都无法查看到MAC地址,可能是因为网卡驱动问题或硬件故障,建议检查驱动更新或联系技术支持。
相关FAQs
1、如何修改MAC地址?
在Windows系统中,可以通过注册表编辑器或第三方软件来修改MAC地址,但请注意,随意修改MAC地址可能会导致网络连接问题,且在某些网络环境中可能被视为违规行为。
2、MAC地址有什么作用?
MAC地址用于在局域网内唯一标识一个设备,确保数据包能够正确送达目标设备,它也可以用于网络管理和安全控制,如MAC地址过滤等。
3、MAC地址和IP地址有什么区别?
IP地址是逻辑地址,用于标识网络中的设备位置;而MAC地址是物理地址,用于标识设备本身,IP地址可以动态变化,而MAC地址则是固定不变的。