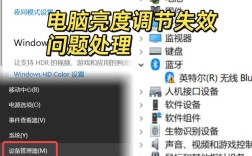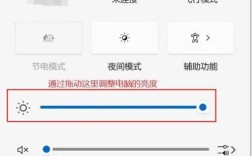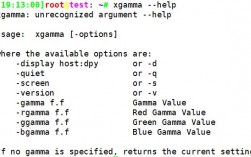要调整屏幕亮度,可以通过多种方式进行,具体取决于你的操作系统版本和设备类型,下面将详细探讨如何在不同的操作系统中调整屏幕亮度,并提供一些额外的相关信息和提示。
在Windows 10中调整屏幕亮度
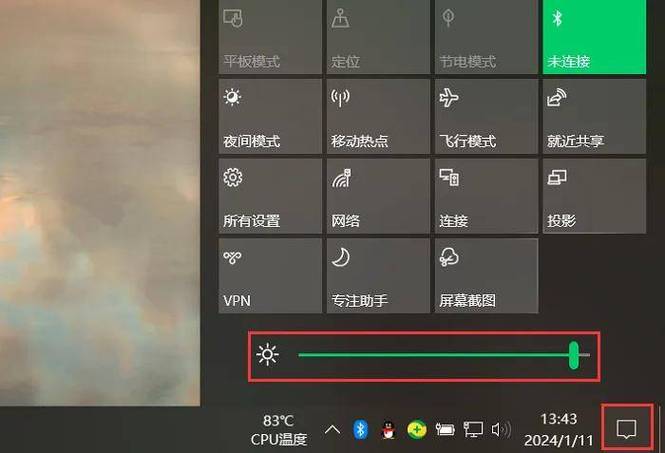
在Windows 10中,调整屏幕亮度可以通过多种方式实现,具体如下:
1、通过控制面板调整:
右键单击桌面左下角的【开始】按钮,选择【控制面板】。
在控制面板中,选择【查看方式】为【小图标】,然后点击【显示】功能。
在显示设置中,点击【调整亮度】,然后使用滑块左右滑动来调节亮度级别。
2、通过桌面快捷方式调整:
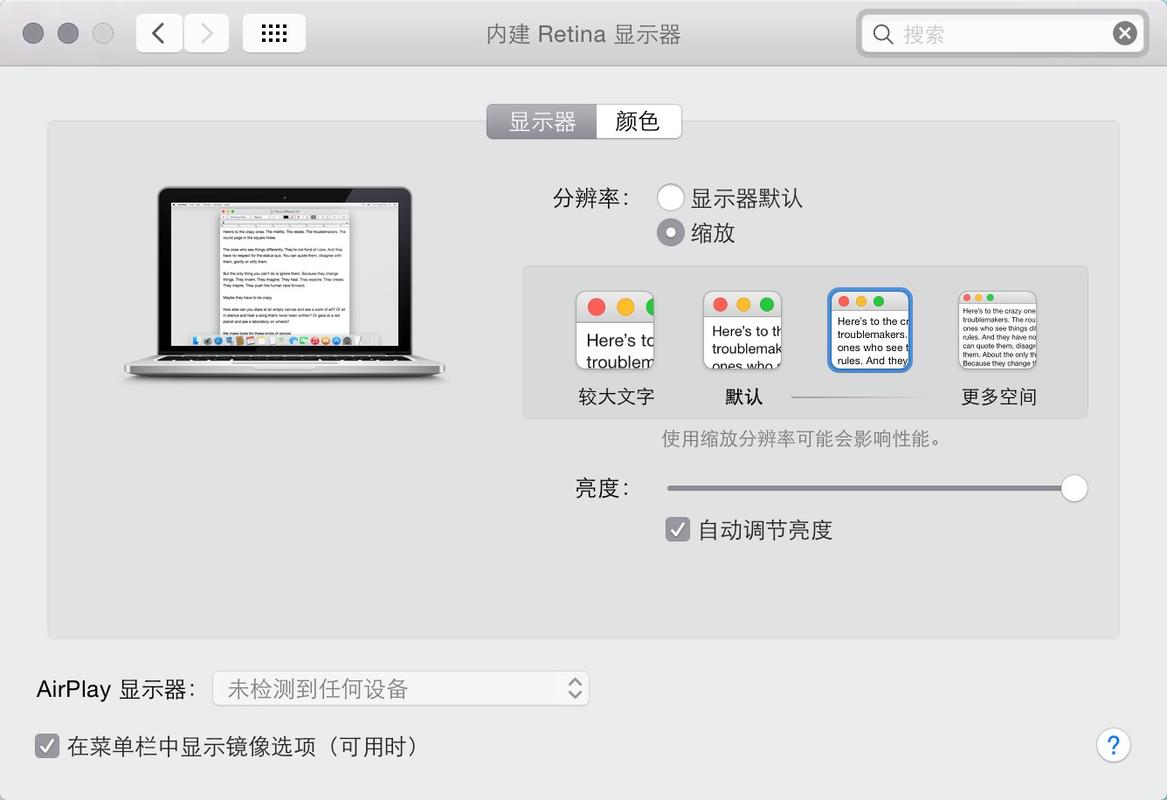
在桌面空白处右键单击,选择【显示设置】。
在显示设置菜单中,直接调节【亮度级别】的滑块来调整亮度。
3、通过任务栏调整:
单击任务栏右侧的【电源选项】按钮(电池或电源插头图标)。
在弹出的面板中,直接点击亮度调整框,每次点击以25%的增量调整亮度。
在Windows 11中调整屏幕亮度
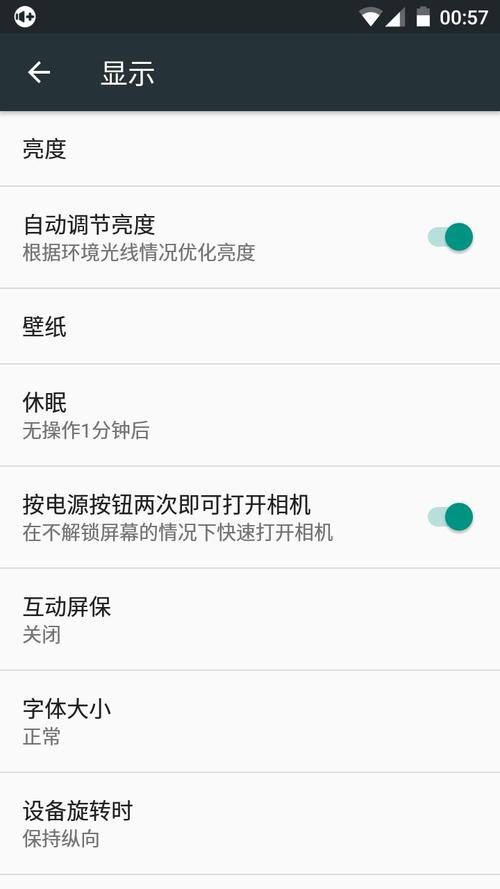
Windows 11提供了几种调整屏幕亮度的方法,如下:
1、通过「快速操作」面板调整:
单击任务栏右侧的电池、声音或互联网图标,打开「快速操作」面板。
左右拖动【亮度滑块】来调节亮度。
2、通过系统设置调整:
使用快捷键Win + I打开【设置】。
进入【系统】>【显示】,找到【亮度与颜色】部分,调整内置显示器的亮度滑块。
3、自动调节亮度:
如果你的设备配有环境光传感器,可在【设置】>【系统】>【显示】中勾选【当光线变化时自动调节亮度】,启用自适应亮度功能。
额外信息与提示
1、使用快捷键:在某些笔记本上,你可以通过Fn键和特定的F键(如F1、F2)来调整亮度。
2、更新驱动程序:如果亮度滑块不显示或不起作用,尝试更新显示驱动程序,这可以通过设备管理器进行。
3、外部显示器:对于连接外部显示器的台式电脑,可能需要使用显示器自带的OSD控制功能来调整亮度。
4、第三方软件:你也可以下载第三方程序,如Monitorion,将亮度滑块添加到任务栏,以便更便捷地调整亮度。
调整屏幕亮度是一个相对简单但重要的操作,可以极大地改善计算机使用的舒适度和电池效率,无论是通过控制面板、系统设置,还是使用快捷键和第三方软件,都可以有效地调整屏幕亮度,并适应不同的使用环境和需求。