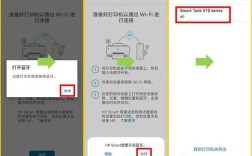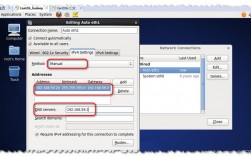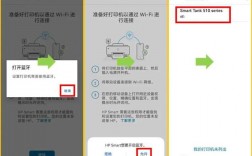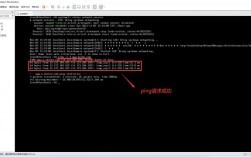下面将详细介绍如何设置IP地址,确保无论是在家庭网络还是办公环境中,都能顺利进行网络配置,具体分析如下:
1、手动设置IP地址
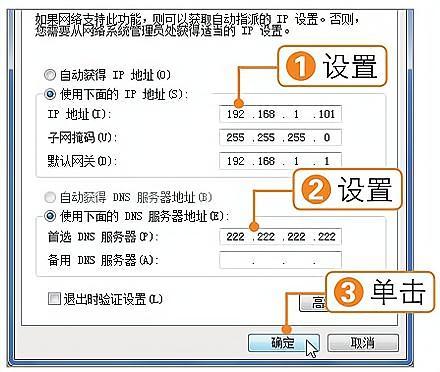
打开网络连接页面:
需要访问到网络连接的设置页面,可以通过快捷键【Win】+【R】打开运行窗口,输入ncpa.cpl后点击【确定],便会弹出网络连接的页面。
选择并更改网络属性:
在网络连接页面中,找到需要设置IP地址的网络连接(如“以太网”或“WiFi”),右键单击选择“属性”,在弹出的属性窗口中找到“Internet 协议版本 4 (TCP/IPv4)”,选中后点击“属性”。
输入详细的IP信息:
在“Internet 协议版本 4 (TCP/IPv4)属性”窗口中,选择“使用下面的IP地址”和“使用下面的DNS服务器地址”选项,之后,手动输入IP地址、子网掩码、默认网关以及首选DNS服务器地址,这些信息应当与您的网络环境相匹配,以确保网络设备之间的正确通信,完成输入后,点击“确定”保存设置。
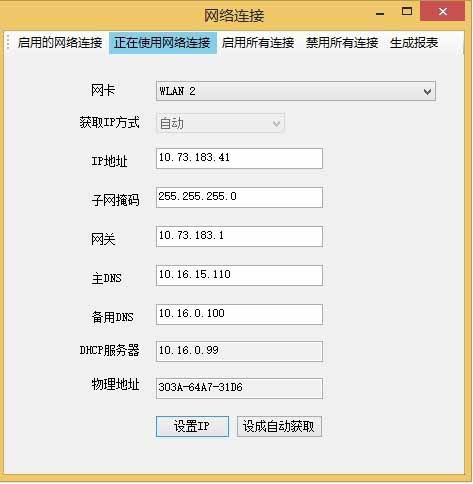
2、使用DHCP自动获取IP地址
开启DHCP功能:
如果希望计算机自动获取IP地址,可以依赖DHCP(动态主机配置协议)来实现,同样地,通过【Win】+【R】键打开运行窗口,输入ncpa.cpl打开网络连接页面。
配置网络属性:
在网络连接页面,找到目标网络连接并打开其属性设置,在属性窗口中选择“Internet 协议版本 4 (TCP/IPv4)”,再次点击“属性”,在随后弹出的窗口中勾选“自动获取IP地址”和“自动获取DNS服务器地址”,这样设置后,计算机将自动从DHCP服务器获取网络配置信息。
3、通过路由器设置IP地址
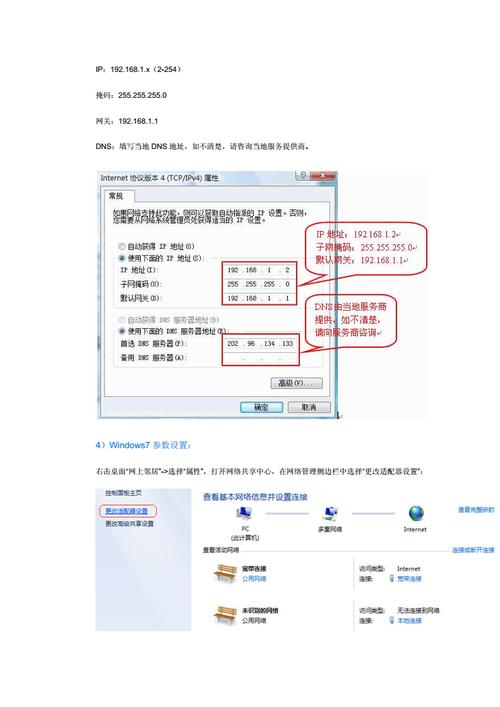
登录路由器管理界面:
使用网线将计算机直接连接到路由器的LAN口,然后在浏览器中输入路由器的管理IP地址(通常是192.168.0.1或192.168.1.1),登录路由器管理界面。
分配静态IP地址:
在路由器管理界面中找到“DHCP服务器”或“IP地址管理”部分,您可以为特定设备分配静态IP地址,设置IP地址范围、子网掩码和默认网关等参数,这在管理多个设备时特别有用,可以确保每个设备都有固定的网络配置。
4、使用网络适配器设置IP地址
访问设备管理器:
按下【Win】键和【R】键,打开运行窗口,输入devmgmt.msc打开设备管理器。
配置网络适配器:
在设备管理器中展开“网络适配器”选项,找到对应的网络适配器并右键选择“属性”,在属性窗口中切换到“高级”选项卡,找到“TCP/IP属性”或相似选项并进行设置,这里也可以手动配置IP地址、子网掩码、默认网关和首选DNS服务器地址。
在了解以上内容后,以下还有一些其他注意事项:
在手动设置IP地址时,必须确保所输入的数值与当前网络环境相符,否则可能导致网络连接失败。
如果对网络配置不够熟悉,建议采用DHCP自动获取IP地址的方式,以减少配置错误的可能性。
在某些企业或学校网络中,可能存在特定的网络配置规范,设置IP地址时需遵守相关规定,以免引发网络安全问题或违反组织政策。
无论是通过手动设置静态IP地址、利用DHCP自动获取、通过路由器分配还是直接在网络适配器中进行配置,都可以根据具体的网络环境和需要进行选择,重要的是要确保所设置的IP地址与所处的网络环境兼容,避免发生冲突或其他网络连接问题。
相关问答FAQs
Q1:如何确认当前使用的IP地址是否有效?
A1: 可以通过在命令提示符(Windows键+R键,输入cmd并按回车键)中输入ipconfig命令来查看已配置的网络接口和IP地址,有效的IP地址会显示在命令执行结果中,尝试访问互联网以确保网络连接正常也是一种验证方法。
Q2:为什么有时无法自动获取IP地址?
A2: 无法自动获取IP地址可能有几个原因:一是网络中没有可用的DHCP服务器;二是DHCP服务器出现问题或网络拥塞导致响应缓慢;三是本地网络配置有问题,如网卡驱动不工作或者网络线路故障,遇到这种情况时,可以尝试重启路由器和计算机,检查网络连接,或联系网络管理员寻求帮助。