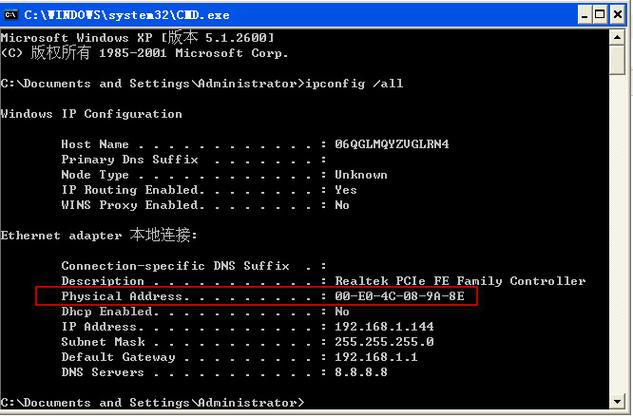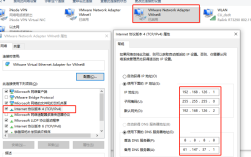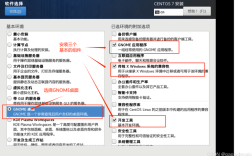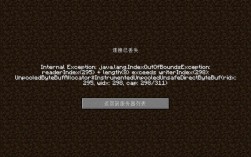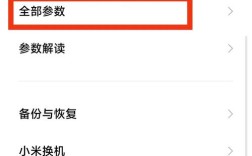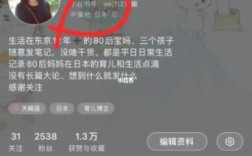如何查看MAC地址
MAC地址(Media Access Control Address),即媒体访问控制地址,是网络设备在局域网中的唯一标识符,每个网络设备都有一个独特的MAC地址,通常由12个十六进制数表示,以冒号或连字符分隔,以下是几种在不同操作系统和设备上查看本机MAC地址的方法:
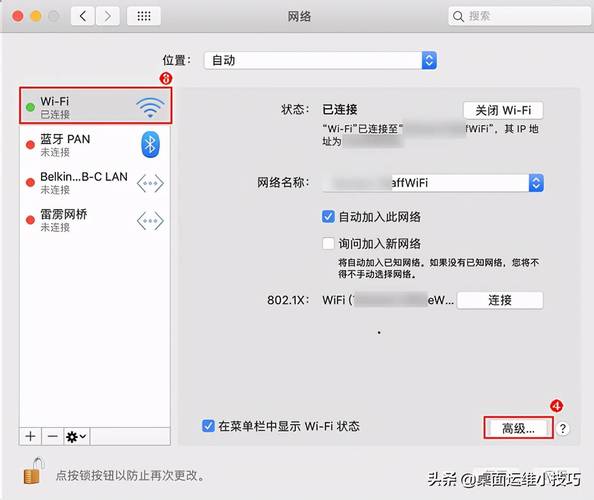
Windows操作系统
| 方法 | 步骤 |
| 通过命令提示符 | 1. 按下键盘上的“Win + R”键,打开运行窗口。 2. 输入“cmd”并按回车键,打开命令提示符窗口。 3. 在命令提示符窗口中,输入“ipconfig /all”命令并按回车键。 4. 系统将显示所有网络适配器的配置信息,包括MAC地址,MAC地址通常标记为“物理地址(Physical Address)”或“以太网物理地址(Ethernet Physical Address)”。 |
| 通过网络和共享中心 | 1. 点击电脑任务栏右下角的网络连接图标(通常是一个小电脑或WiFi图标)。 2. 在弹出的菜单中选择“打开网络和共享中心”。 3. 在网络和共享中心窗口中,点击当前连接的网络名称(如“以太网”或“WiFi”)。 4. 点击“详细信息”按钮,在弹出的窗口中即可看到“物理地址”一栏,这就是本机的MAC地址。 |
| 使用控制面板 | 1. 可以通过搜索“控制面板”或使用快捷键(如Win + X后选择控制面板)来打开。 2. 在控制面板中,选择“网络和Internet”类别下的“网络和共享中心”。 3. 后续步骤与通过网络和共享中心查看的方法相同。 |
macOS操作系统
| 方法 | 步骤 | |
| 通过系统偏好设置 | 1. 点击屏幕左上角的苹果图标,选择“系统偏好设置”。 2. 在系统偏好设置窗口中,点击“网络”。 3. 在左侧的网络连接列表中选择当前连接的网络(如WiFi或以太网)。 4. 点击右侧的“高级”按钮,在弹出的窗口中切换到“硬件”选项卡。 5. 在“硬件”选项卡中,即可看到当前网络连接的MAC地址。 | |
| 使用终端 | 1. 可以通过按下键盘快捷键“Command + 空格”打开Spotlight搜索,然后输入“终端”并回车打开。 2. 输入命令并查看MAC地址: 3. 在终端窗口中,输入“ifconfig | grep 'ether'”命令并回车。 4. 系统将显示包含MAC地址的行,MAC地址紧跟在“ether”后面。 |
iOS设备
| 方法 | 步骤 |
| 通过设置应用 | 1. 打开设置应用:在主屏幕上找到并点击“设置”图标。 2. 进入WiFi设置:在设置应用中选择“WiFi”选项。 3. 查看已连接网络的详细信息:在WiFi列表中,点击当前连接的WiFi网络旁边的“i”图标。 4. 向下滚动并找到“MAC地址”一栏,即可查看设备的MAC地址。 |
Android设备
| 方法 | 步骤 |
| 通过设置应用 | 1. 打开设置应用:在主屏幕上找到并点击“设置”图标。 2. 进入网络和互联网设置:选择“网络和互联网”或类似的选项。 3. 查看WiFi设置:选择“WiFi”选项。 4. 查看已连接网络的详细信息:长按当前连接的WiFi网络名称。 5. 在弹出的菜单中选择“修改网络”或类似的选项(注意:不是所有Android设备都提供直接修改网络或查看MAC地址的选项,这取决于设备的制造商和Android版本)。 6. 如果允许修改网络设置,可能会在“高级选项”或类似的菜单中找到MAC地址的显示或修改选项。 |
注意事项和隐私考虑
1、隐私保护:随着网络安全和隐私保护意识的提高,许多操作系统和设备制造商都采取了措施来隐藏或随机化MAC地址,以减少用户被跟踪的风险,在某些情况下,你可能无法直接查看到设备的真实MAC地址。
2、权限问题:在某些操作系统和设备上,查看MAC地址可能需要特定的权限,如果你无法找到MAC地址,请检查你的账户权限或设备设置。
3、网络安全:MAC地址虽然在网络通信中扮演着重要角色,但它本身并不提供安全性,在保护网络安全时,除了关注MAC地址外,还需要采取其他安全措施,如使用强密码、启用加密连接等。
查看本机MAC地址是一个相对简单的操作,但在不同的操作系统和设备上可能有所不同,在尝试查看MAC地址时,请务必注意你的操作系统版本、设备制造商以及相关的隐私和安全政策。