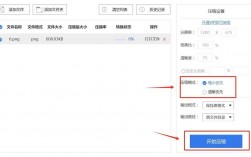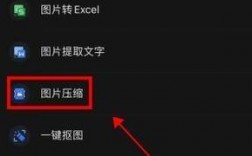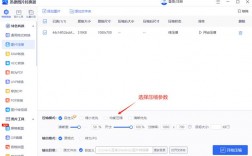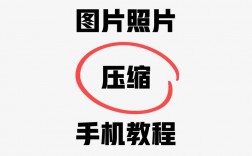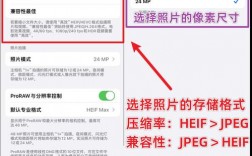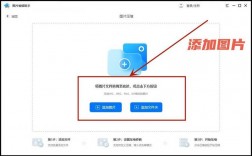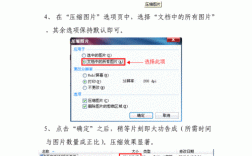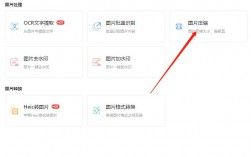调整图片大小至特定KB(千字节)通常涉及两个步骤:改变图片的尺寸和/或压缩图片的质量,以下是一些常见的方法,包括使用不同的工具和软件来调整图片大小到指定的KB。
1. 使用在线工具
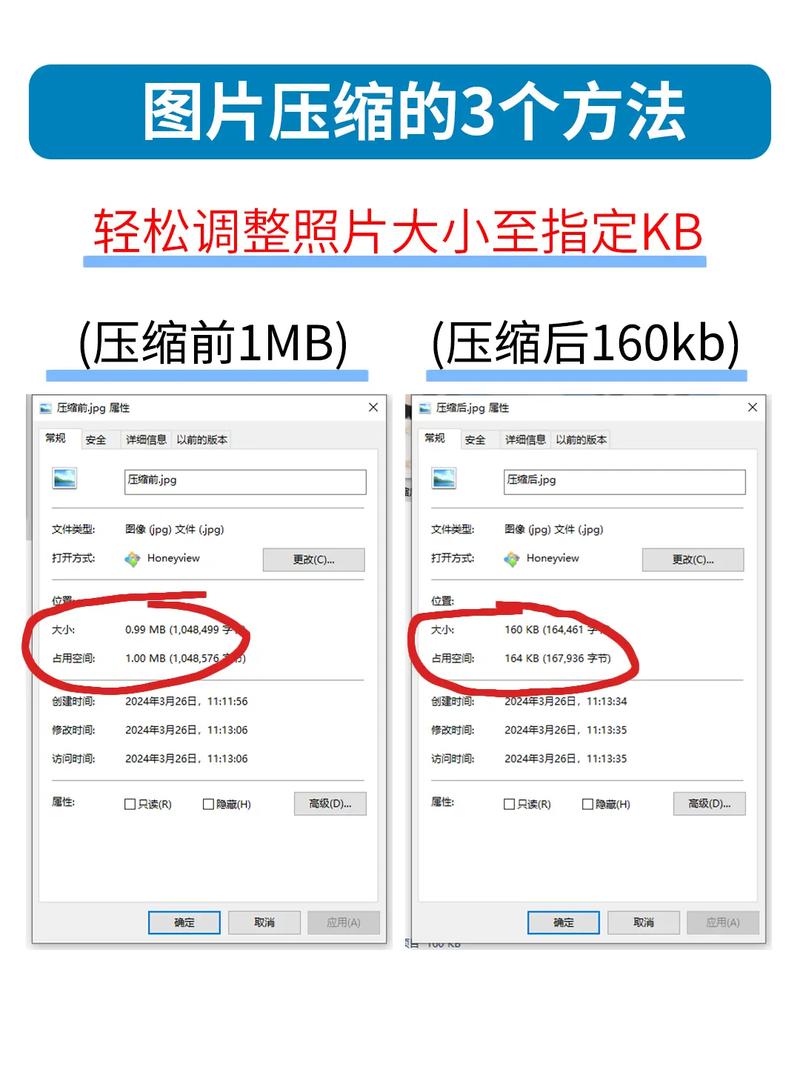
有许多在线工具可以帮助你调整图片大小,例如TinyPNG、CompressNow 和ILOveIMG,这些工具通常提供简单的界面,让你上传图片,选择压缩级别,并下载优化后的图片。
| 工具名称 | 特点 | 使用方法 |
| TinyPNG | 专注于压缩PNG图片 | 上传图片,自动压缩,下载结果 |
| CompressNow | 支持多种图片格式,可自定义压缩质量 | 上传图片,选择压缩选项,开始压缩,下载结果 |
| iLoveIMG | 提供多种图片编辑功能,包括调整大小和压缩 | 上传图片,选择调整大小或压缩选项,应用更改,下载结果 |
2. 使用图像编辑软件
专业的图像编辑软件如Adobe Photoshop、GIMP或Paint.NET提供了更高级的控制选项,你可以手动调整图片的尺寸和质量,直到达到所需的文件大小。
在Photoshop中调整图片大小:
1、打开图片。
2、选择“文件”>“另存为Web所用格式”。
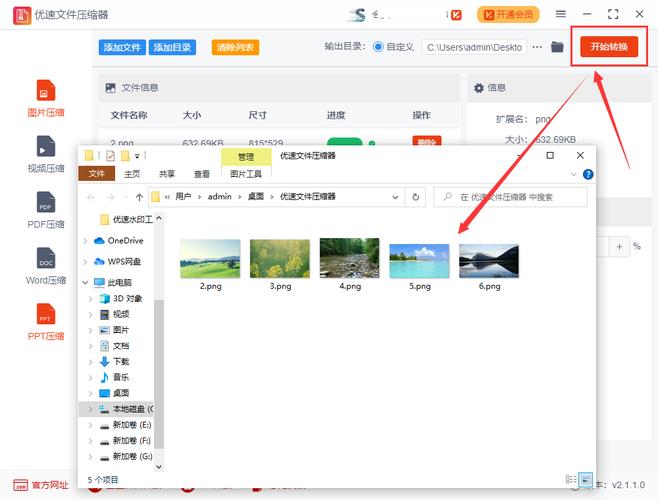
3、在弹出窗口中,可以选择不同的文件格式,并根据需要调整质量设置。
4、观察预估的文件大小,根据需要进行微调。
5、点击“保存”,选择保存位置和文件名。
在GIMP中调整图片大小:
1、打开图片。
2、选择“文件”>“导出为”。
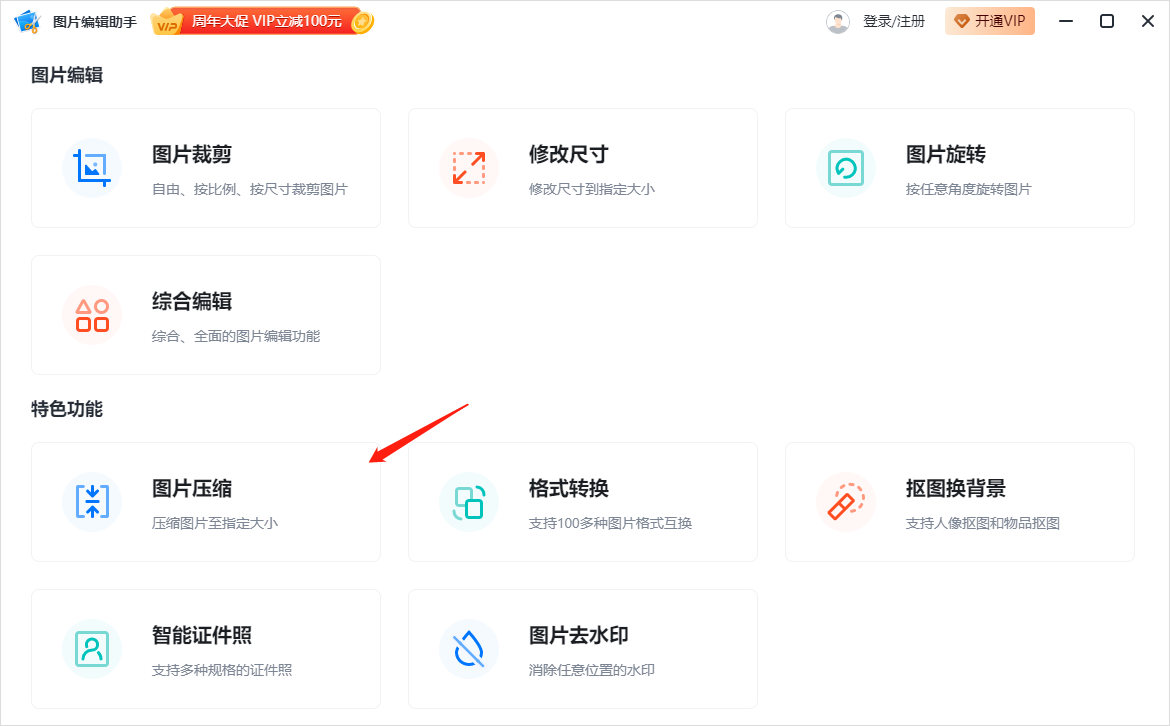
3、在弹出窗口中,选择JPEG或其他格式,然后点击“导出”。
4、在导出对话框中,可以调整压缩质量和其他设置。
5、观察预估的文件大小,根据需要进行微调。
6、点击“导出”,选择保存位置和文件名。
3. 使用操作系统自带的工具
如果你使用的是Windows或MacOS,也可以使用内置的工具来调整图片大小。
在Windows中使用画图工具:
1、打开画图工具。
2、打开要调整的图片。
3、选择“画笔”菜单下的“调整大小”选项。
4、输入新的宽度和高度值。
5、保存图片。
在MacOS中使用预览:
1、打开预览应用。
2、打开要调整的图片。
3、选择“文件”>“导出为”。
4、在弹出窗口中,选择JPEG或其他格式,然后点击“保存”。
5、在导出选项中,可以调整质量设置以改变文件大小。
6、点击“保存”,选择保存位置和文件名。
4. 使用命令行工具
对于高级用户,可以使用命令行工具如ImageMagick来批量调整图片大小。
- convert input.jpg quality 80 output.jpg
这个命令将input.jpg的压缩质量设置为80%,并保存为output.jpg,通过调整quality参数的值,可以控制输出文件的大小。
FAQs
Q1: 如何确保调整后的图片大小正好是我想要的KB数?
A1: 确保调整后的图片大小正好是特定的KB数可能需要多次尝试和微调,你可以估计一个大致的尺寸和质量设置,然后逐步调整直到达到目标大小,使用命令行工具时,可以通过脚本自动化这个过程。
Q2: 调整图片大小时保持最佳质量的方法是什么?
A2: 保持最佳质量的关键是找到尺寸和质量之间的平衡点,减少尺寸会降低质量,而提高质量设置会增加文件大小,使用无损压缩格式(如PNG)可以在不损失质量的情况下减小文件大小,如果必须使用有损压缩(如JPEG),则应尽量使用高的质量设置。