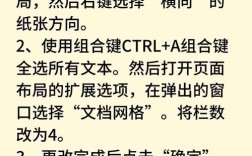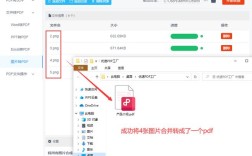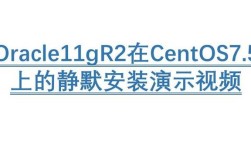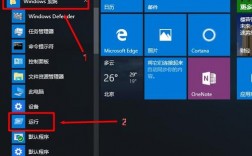在编辑文档时,空白页可能会破坏文档的布局并使其看起来不专业,了解如何删除这些不必要的空白页是非常重要的,以下是一些方法来帮助删除Word中的空白页:
使用删除键
1、定位到空白页:打开你的Word文档,滚动或翻页找到你想要删除的空白页。
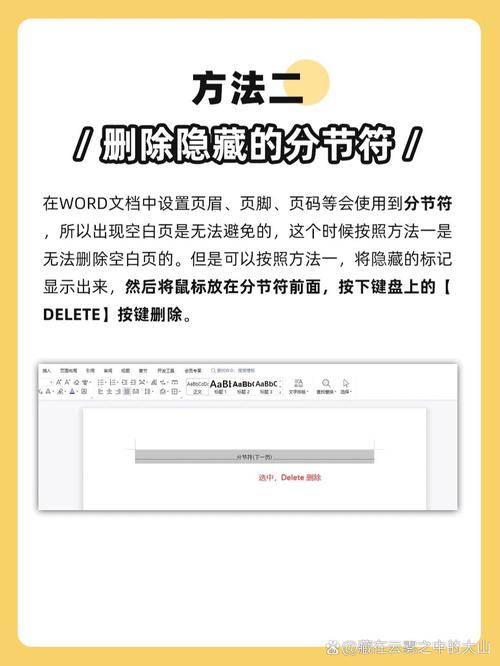
2、按下删除键:将光标放在空白页上,然后持续按键盘上的Delete键,直到空白页被完全删除。
使用查找和替换功能
1、打开查找和替换:在Word中,使用快捷键Ctrl + H打开“查找和替换”对话框。
2、输入代码:在“查找内容”框中输入^m^p(代表段落标记),在“替换为”框中留空。
3、执行替换:点击“全部替换”按钮,这将删除所有由连续回车导致的空白页。
调整段落设置
1、选择空白页前的段落:如果空白页是由段落设置引起的,选择紧接在空白页之前的段落。
2、调整段后距离:在“段落”对话框中,减少“段后”距离的值,或将其设置为“0”。
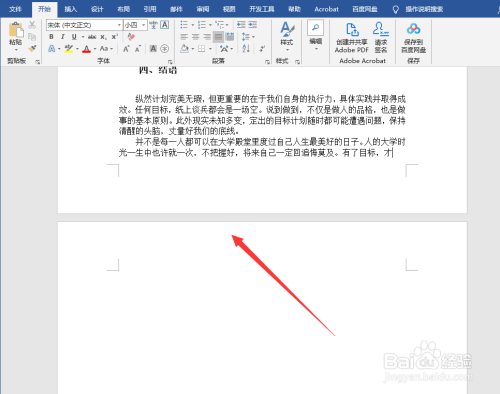
3、应用更改:确认更改后,空白页应该会被移除。
检查节分隔符
1、显示所有格式标记:通过点击“主页”选项卡下的“显示/隐藏编辑标记”按钮,显示所有格式标记。
2、定位到节分隔符:检查空白页是否包含节分隔符,如果有,选中它并按Delete键删除。
3、检查其他节:确保删除节分隔符不会对文档的其他部分造成影响。
调整页面布局
1、检查页面设置:点击“布局”选项卡,检查纸张大小、边距等设置是否合理。
2、调整布局:如果发现不合理的设置,进行调整以确保内容能够完整地显示在一页上。
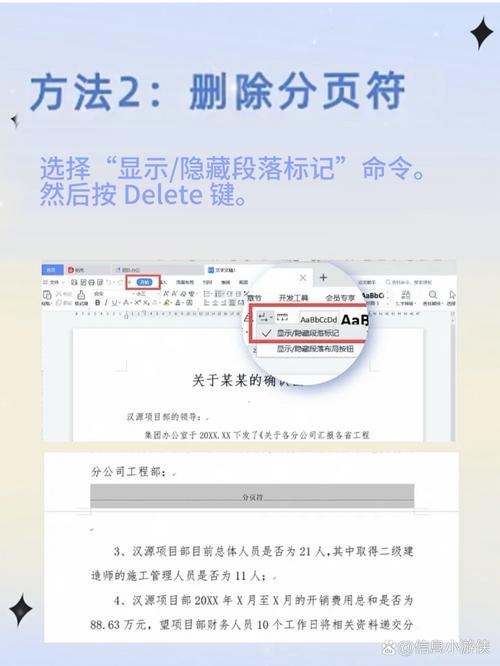
3、重新排版:根据需要调整文本和图片的布局,以消除空白页。
使用导航窗格
1、打开导航窗格:点击“查看”选项卡下的“导航窗格”复选框。
2、定位到空白页:在导航窗格中找到并点击空白页的缩略图。
3、删除空白页:使用Backspace或Delete键删除空白页。
检查表格和图像
1、检查表格下方:如果空白页位于表格之后,尝试调整表格大小或移动表格。
2、调整图像大小:如果空白页是由于图像过大造成的,尝试调整图像的大小或位置。
3、删除多余的回车符:如果空白页是由多个回车符造成的,使用查找和替换功能删除多余的回车符。
考虑文档整体布局
1、检查文档结构:确保文档的整体结构合理,避免因格式问题导致空白页的产生。
2、布局:根据需要调整文本和图片的布局,以消除不必要的空白页。
3、保持文档整洁:定期审查和清理文档,确保没有多余的空白页或其他格式问题。
使用高级技巧
1、关闭WPS文字的分页符号显示:在“视图”菜单下取消勾选“分页符号”,以避免分页符干扰。
2、Shift选中整页并删除:将光标定位在空白页前一页的最后一个字符后,按住Shift键并用鼠标选中整个空白页,然后按Delete键删除。
3、考虑文档文件问题:如果上述方法都不能解决问题,可能是文档文件本身出现了问题,在这种情况下,可以考虑将文档内容复制到一个新的Word文件中,通常可以解决空白页无法删除的问题。
在使用这些方法时,请确保在进行任何更改之前备份您的文档,以防万一出现问题可以恢复。