设置鼠标灵敏度是提高计算机使用体验的重要步骤,尤其是在进行游戏或需要精确操作的工作中,下面将详细介绍几种在不同操作系统和不同设备中调整鼠标灵敏度的方法:
Windows系统设置方法
1、通过设置菜单调整

在桌面左下角点击开始按钮,选择“设置”。
进入设置界面后,点击“设备”。
在设备菜单中,找到并点击“鼠标”。
在鼠标设置页面,可以看到“光标速度”调节滑块,向右移动滑块可以增加灵敏度,向左移动滑块则减小灵敏度。
2、通过控制面板调整
按下Win键+S组合键,输入“控制面板”并打开。
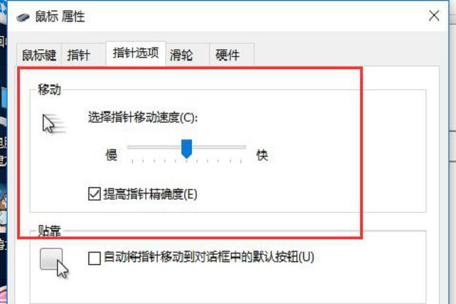
在控制面板中,选择“硬件和声音”,然后点击“鼠标”。
在鼠标属性窗口的“指针选项”标签页下,可以通过拖动“选择指针移动速度”滑块来调整灵敏度。
3、通过注册表编辑器调整
按下Win键+R组合键,输入“regedit”并按回车键,打开注册表编辑器。
导航到HKEY_CURRENT_USER\Control Panel\Mouse,找到MouseSensitivity键。
双击该键,修改数值以调整鼠标灵敏度,较高的值会增加灵敏度,较低的值则会减少灵敏度,注意,这种方法可能会影响系统稳定性,建议谨慎操作。
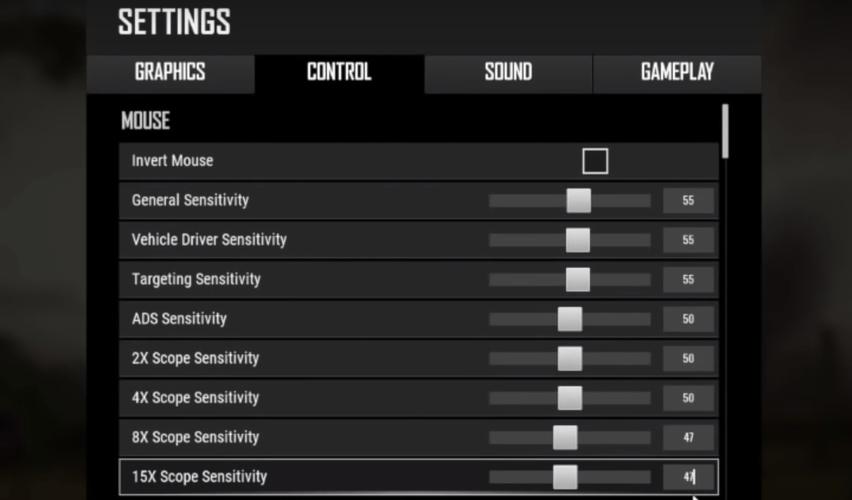
4、通过高级鼠标设置调整
部分高级鼠标设备配备了专用的DPI(每英寸点数)按钮或软件。
通过按下DPI按钮或在鼠标配套软件中调整DPI值,可以快速更改鼠标灵敏度。
Mac系统设置方法
1、通过系统偏好设置调整
点击屏幕左上角的苹果图标,选择“系统偏好设置”。
在系统偏好设置中,找到并点击“鼠标”。
在鼠标设置页面,可以看到“跟踪速度”调节滑块,向右移动滑块可以增加灵敏度,向左移动滑块则减小灵敏度。
2、通过辅助功能设置调整
如果需要更精细的调整,可以在“系统偏好设置”中选择“辅助功能”。
在辅助功能设置中,找到“鼠标与触控板”选项,并进行相应的调整。
Linux系统设置方法
在Linux系统中,鼠标灵敏度的调整通常依赖于具体的桌面环境(如GNOME、KDE等),以下是一些常见的调整方法:
1、通过系统设置调整
打开系统设置,找到“鼠标和触控板”或类似的选项。
在鼠标设置页面,调整指针速度或加速度滑块以更改灵敏度。
2、通过命令行调整
对于某些Linux发行版,可以通过编辑Xorg配置文件(如/etc/X11/xorg.conf.d/90mouse.conf)来调整鼠标灵敏度。
在文件中添加或修改Option "AccelerationNumerator"和Option "AccelerationDenominator"参数,以调整鼠标加速度。
游戏内设置方法
许多游戏都提供了内置的鼠标灵敏度调整选项,这些选项通常位于游戏的设置或控制菜单中,玩家可以根据自己的需求和习惯,在游戏中直接调整鼠标灵敏度。
常见问题解答
1、问题:为什么调整鼠标灵敏度后没有效果?
答案:可能是由于操作系统或应用程序的限制导致的,请确保您已经正确保存了更改,并尝试重新启动计算机或应用程序,检查是否有其他程序或设置影响了鼠标灵敏度。
2、问题:如何在不同的应用程序中应用不同的鼠标灵敏度设置?
答案:这通常需要借助第三方软件来实现,一些专业的鼠标管理软件允许用户为不同的应用程序设置不同的鼠标灵敏度配置,您可以根据需要下载并安装这些软件,然后按照说明进行配置。
3、问题:高DPI鼠标和低DPI鼠标有什么区别?
答案:高DPI鼠标具有更高的灵敏度和更快的响应速度,适合需要精确操作的场景,如游戏或图形设计,而低DPI鼠标则具有较低的灵敏度和较慢的响应速度,适合日常办公和浏览网页等场景,用户可以根据自己的需求选择合适的鼠标类型。
设置鼠标灵敏度是提高计算机使用体验的关键步骤之一,无论是在Windows、Mac还是Linux系统中,都有多种方法可以调整鼠标灵敏度,对于游戏玩家来说,还可以利用游戏内的设置选项来进一步优化游戏体验。






