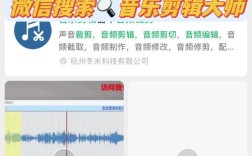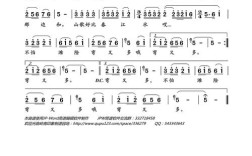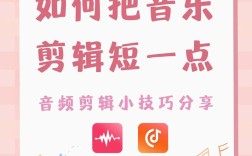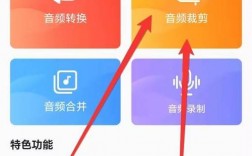在PowerPoint(PPT)中插入音频文件是一个常见且有用的功能,可以增强演示文稿的吸引力和互动性,下面将详细介绍如何在PPT中插入音频文件,并设置相关选项。
插入音频文件的步骤
1、打开PPT并选择幻灯片:启动Microsoft PowerPoint,并打开需要插入音频的演示文稿,进入要插入音频的特定幻灯片页面。
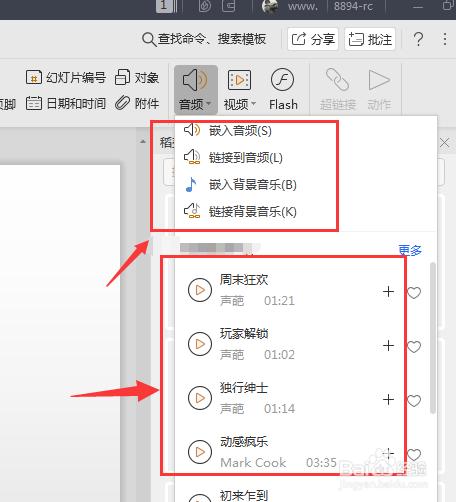
2、插入音频文件:点击菜单栏中的“插入”选项卡,然后在“媒体”组中找到并点击“音频”按钮,在弹出的对话框中,选择“音频浏览”,从电脑文件夹中浏览并选择需要插入的音频文件,点击“插入”按钮,选定的音频文件将被插入到当前幻灯片中。
3、调整音频位置和大小:插入音频后,您会看到幻灯片中出现一个音频图标,您可以拖动该图标来调整其在幻灯片中的位置,也可以通过拖动图标的边缘来调整其大小,以适应您的幻灯片布局。
设置音频播放选项
1、自动播放或点击播放:选中插入的音频图标,在菜单栏中找到“播放”选项卡,您可以设置音频为自动播放(即在幻灯片放映时自动开始播放),或者设置为点击播放(即需要观众点击音频图标才开始播放)。
2、循环播放:如果您希望音频在整个演示过程中不断循环播放,可以勾选“循环”选项。
3、隐藏图标:如果不想在幻灯片中显示音频图标,可以在“播放”选项卡中勾选“隐藏图标”选项,这样音频将在后台播放而不显示图标。
测试和预览
1、测试音频播放效果:在完成所有设置后,点击“幻灯片放映”按钮,按顺序浏览幻灯片,同时留意音频是否按照预期的方式播放。
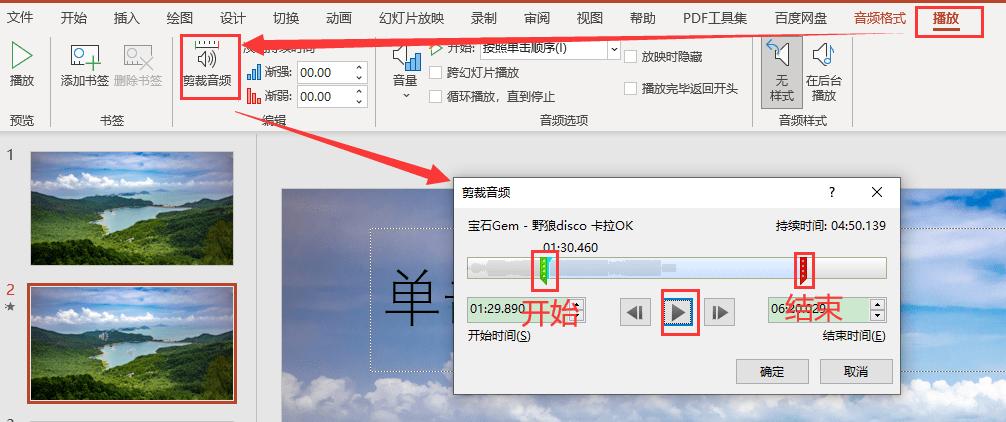
2、调整设置:如果音频播放不正常,您可以返回编辑模式,重新选择音频文件或调整播放设置,直到满意为止。
注意事项
1、兼容性问题:确保插入的音频文件格式与PPT兼容,常用的音频格式包括MP3、WAV等。
2、文件位置:最好将音频文件与PPT文件放在同一文件夹下,以免在其他电脑上无法正常播放。
3、时长控制:控制音频的时长,避免过长或过短,以免影响观众的注意力。
4、内容契合度:确保音频内容与幻灯片的主题和内容相符,协调一致。
常见问题解答
FAQs
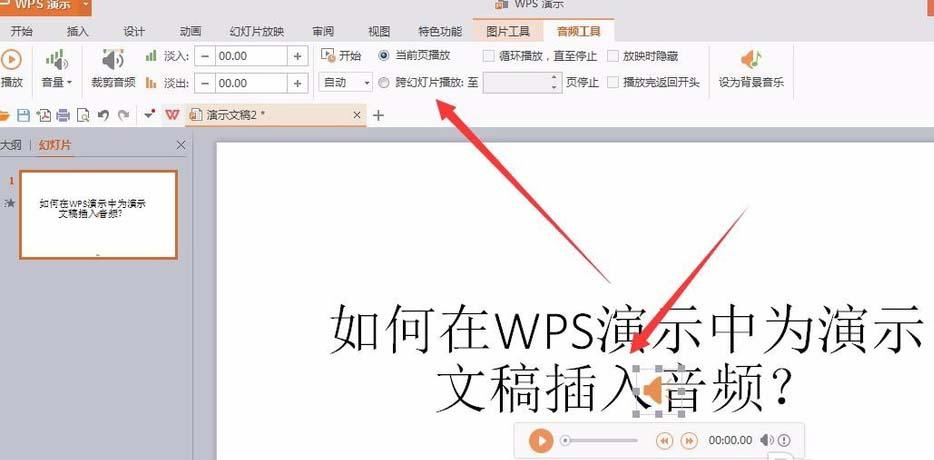
1、如何删除已插入的音频?
选中音频图标,然后按下键盘上的“Delete”键即可删除。
2、能否同时插入多个音频文件?
是的,您可以在同一幻灯片或不同幻灯片中插入多个音频文件,并根据需要设置不同的播放方式和控制选项。
通过以上步骤和注意事项,您可以轻松地在PPT中插入并设置音频文件,使您的演示文稿更加生动有趣,提高观众的参与度和注意力。