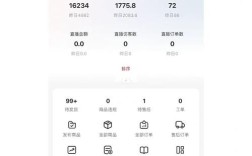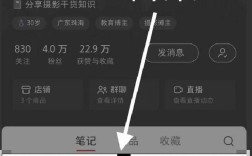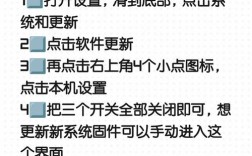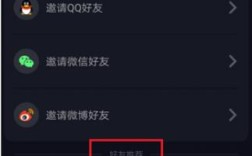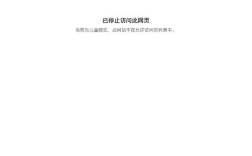详细指南与实用技巧
在撰写长篇文档、报告或书籍时,添加目录是一项至关重要的任务,它不仅能够帮助读者快速了解文档结构,还能提升阅读体验和效率,下面,我们将详细介绍如何添加目录,包括手动添加和自动生成两种方式,并辅以表格示例和FAQs解答。
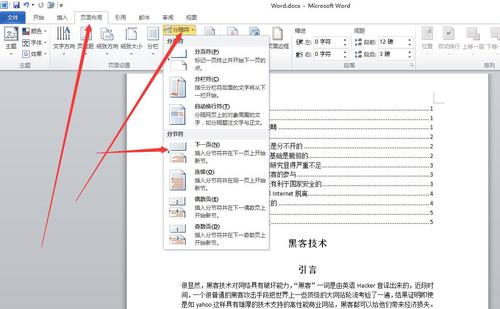
1. 手动添加目录
手动添加目录适用于文档结构简单、章节标题固定的情况,这种方法虽然耗时较长,但可以完全控制目录的格式和内容。
步骤:
确定目录项:浏览整个文档,确定需要包含在目录中的章节标题及其对应的页码。
创建目录页:在文档开头插入一个新页面作为目录页。
输入目录项:按照“序号+标题+页码”的格式手动输入每个目录项,确保序号与后续内容中的章节编号一致。
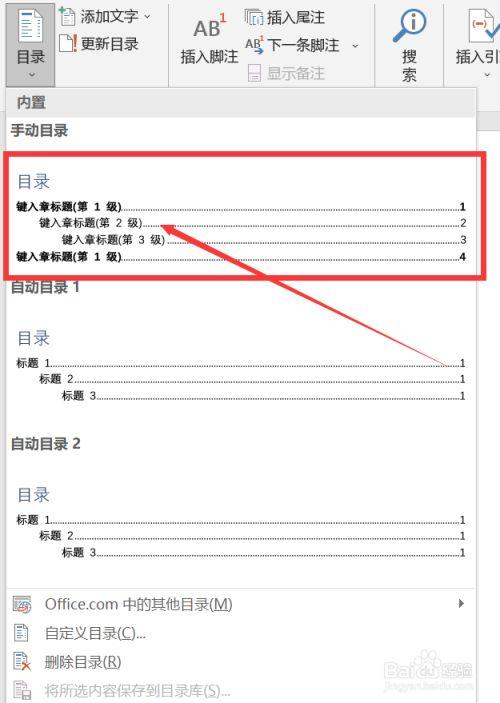
格式化目录:使用适当的字体、字号和行距对目录进行格式化,使其与文档整体风格保持一致,可以使用制表符或空格来调整标题与页码之间的间距。
更新页码:每当文档内容发生变动时(如新增章节、删除内容等),都需要手动更新目录中的页码。
表格示例:
| 序号 | 页码 | |
| 1 | 1 | |
| 2 | 第一章:背景介绍 | 3 |
| 3 | 第二章:理论分析 | 10 |
| 4 | 第三章:实验方法 | 18 |
| ... | ... | ... |
| n | 上文归纳与展望 | 50 |
2. 自动生成目录
对于大型文档或频繁修改的文档,使用Word等文字处理软件的自动生成目录功能更为高效,这种方法可以自动跟踪文档中的标题样式,并根据这些样式生成目录。
步骤:
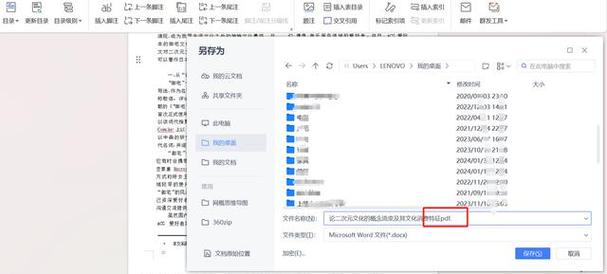
样式:在文档中为各个章节标题应用内置的标题样式(如“标题1”、“标题2”等),这些样式通常包含特定的字体、字号和段落设置。
插入目录:将光标放置在需要插入目录的位置(通常是文档开头),然后选择“引用”或“插入”菜单中的“目录”选项,根据需要选择合适的目录样式(如经典、现代等)。
自定义目录:如果需要,可以在插入目录后对其进行自定义,更改显示级别(只显示到二级或三级标题)、调整缩进量、修改链接颜色等。
更新目录:每当文档内容发生变动时,只需右键点击目录并选择“更新域”,即可自动更新目录中的页码和标题。
3. 常见问题解答(FAQs)
Q1: 如何在目录中包含图表或附录的标题?
A1: 要在目录中包含图表或附录的标题,首先需要确保它们在文档中使用了适当的标题样式,可以为图表使用“标题3”样式,并为附录使用“标题1”样式(如果附录是主要部分的话),在插入或更新目录时,选择显示所有级别的标题,这样图表和附录的标题就会自动出现在目录中。
Q2: 如果我想更改目录的字体或格式,应该怎么做?
A2: 要更改目录的字体或格式,你可以直接选中目录文本,然后使用工具栏中的字体和段落设置选项进行调整,更推荐的做法是使用自定义的目录样式,在Word中,你可以通过“设计”选项卡下的“目录”按钮访问更多的目录样式选项,或者通过“样式”窗格创建一个全新的目录样式,这样,你可以更精确地控制目录的外观,并确保它在文档中的一致性。