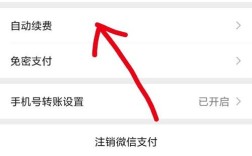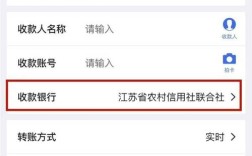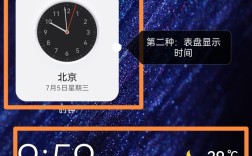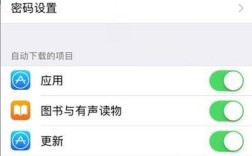在Excel中打印表格是一个常见但有时可能复杂的任务,特别是当表格数据量较大或需要特定的格式时,以下是关于如何在Excel中打印表格的详细指南:
准备工作
1、打开Excel文件:启动Excel并打开包含要打印的表格的工作簿。
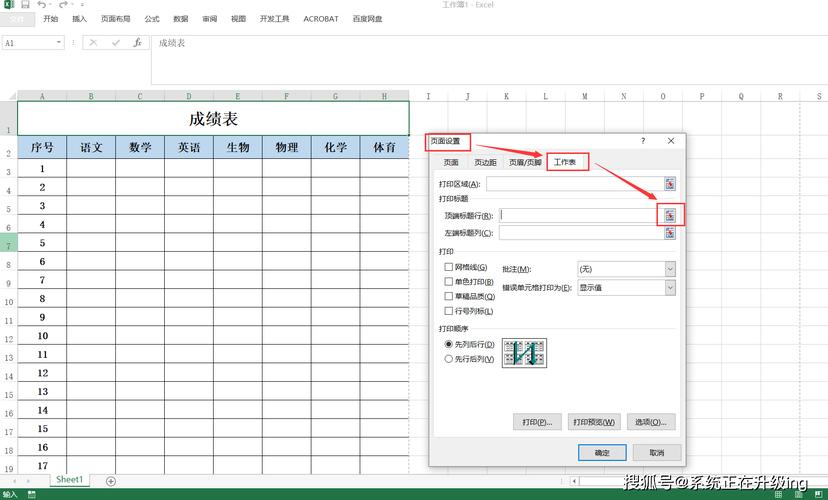
2、选择工作表:如果工作簿中有多个工作表,请确保选择了包含要打印表格的正确工作表,可以通过单击工作表标签来选择工作表。
3、检查数据:在打印之前,仔细检查表格中的数据是否准确无误,包括数值、文本、日期等。
调整表格布局
1、调整列宽和行高:为了使表格内容更紧凑,可以手动调整列宽和行高,选中需要调整的列或行,右键点击选择“列宽”或“行高”,输入合适的数值进行调整,或者,双击列头或行头之间的分隔线,让Excel自动调整列宽或行高以适应内容。
2、设置单元格格式:根据需要,可以调整单元格的字体、颜色、边框等格式,以提高表格的可读性和美观性。
3、添加页眉和页脚:在“页面布局”选项卡中,可以设置页眉和页脚,包括页码、日期、文件名等信息,这对于多页打印特别有用,可以帮助用户更好地识别和管理打印出的文档。
设置打印参数
1、选择打印区域:如果只需要打印表格的一部分,可以使用鼠标拖动选择要打印的区域,在“页面布局”选项卡中,点击“打印区域”按钮,选择“设置打印区域”,这样,Excel只会打印选定的区域。
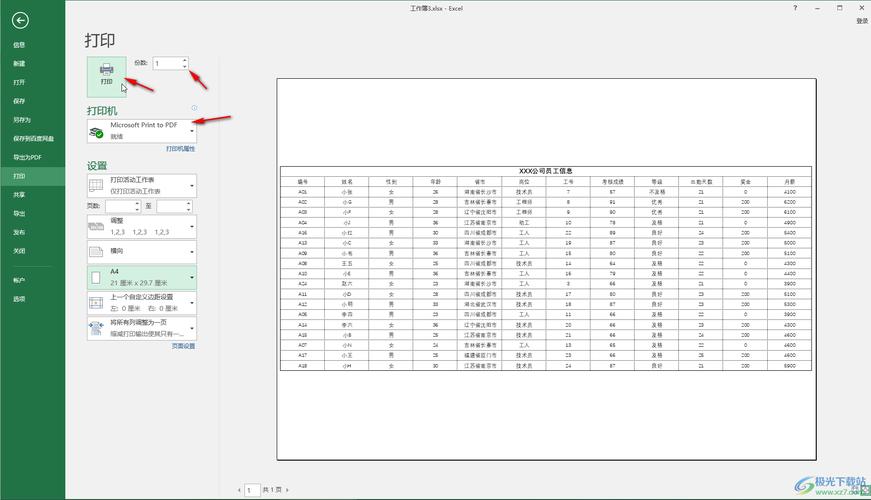
2、调整页面设置:在“页面布局”选项卡中,点击“页面设置”按钮,在弹出的对话框中选择“页面”选项卡,可以调整纸张大小(如A4、Letter等)、方向(纵向或横向)以及边距等设置,这些设置将影响表格在打印纸上的布局和外观。
3、设置缩放比例:如果表格较大,无法在一页上完整显示,可以使用缩放功能来调整内容尺寸,在“页面布局”选项卡中,点击“缩放”按钮,选择合适的缩放比例,以便将整个表格缩放至适合一页打印,或者,在“页面设置”对话框中的“页面”选项卡下,勾选“缩放比例”或“调整为”,并输入适当的数值。
使用打印预览
1、进入打印预览:在“文件”菜单中点击“打印”,进入打印预览界面,可以提前查看表格的打印效果,并根据需要进行进一步的调整。
2、调整打印设置:在打印预览界面中,可以继续调整打印设置,如打印机选择、打印份数、纸张大小、方向、边距等,还可以通过“页面设置”按钮再次进入页面设置对话框进行更详细的调整。
3、查看分页符:如果表格跨越了多页,打印预览界面会显示分页符(通常是虚线),通过拖动分页符或调整表格布局和缩放比例,可以减少分页符的数量或避免表格被分割到不同的页面上。
执行打印操作
1、确认设置无误:在执行打印操作之前,请务必再次确认所有打印设置是否正确无误,包括打印区域、页面设置、缩放比例等。
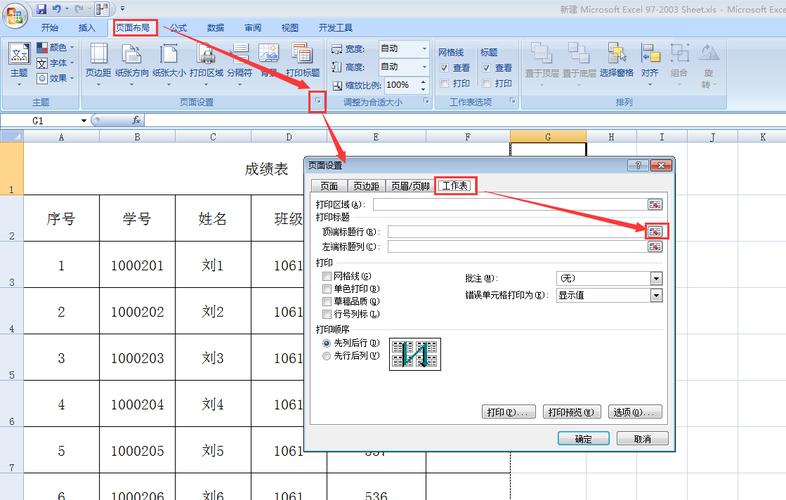
2、开始打印:一切准备就绪后,点击“打印”按钮开始打印过程,根据所选的打印机和设置的不同,可能需要一些时间来完成打印任务。
3、检查打印结果:打印完成后,请仔细检查打印出的文档是否符合预期要求,如有需要,可以进行进一步的调整和重新打印。
注意事项
1、注意颜色效果:某些格式(例如彩色文本或单元格底纹)可能在屏幕上看起来不错,但在黑白打印机上打印时可能不会产生预期的效果,在打印前最好预览一下黑白效果。
2、考虑网格线:默认情况下,Excel可能会在打印时显示网格线,如果不需要网格线,可以在“页面布局”选项卡中取消勾选“网格线”选项。
3、处理隐藏行和列:如果工作表中有隐藏的行或列,并且希望在打印时包含它们,请先取消隐藏这些行或列再进行打印,否则,隐藏的内容将不会被打印出来。
4、保存打印设置:如果经常需要按照特定的设置打印表格,可以将这些设置保存为自定义模板或样式以便以后使用。
常见问题解答(FAQs)
1、如何更改Excel表格的打印方向?
答:要在Excel中更改表格的打印方向,您可以按照以下步骤操作:打开您的Excel工作簿,并选择您想要更改打印方向的工作表,转到“页面布局”或“布局”选项卡,这取决于您使用的Excel版本,在该选项卡中,找到“方向”部分,您会看到两个选项:“纵向”和“横向”,根据您的需求,点击相应的方向选项来更改打印方向。“纵向”适用于大多数标准文档和表格,而“横向”则适用于较宽的表格或图表,以确保它们在打印时不会超出页面边缘,完成方向更改后,您可以使用打印预览功能来查看更改效果,并根据需要进一步调整其他打印设置。
2、如何在Excel中只打印表格的一部分?
答:在Excel中,如果您只想打印表格的一部分,可以按照以下步骤操作:使用鼠标拖动选择您想要打印的表格区域,请确保您只选择了需要的部分,以避免包含不必要的数据,转到“页面布局”选项卡,并点击“打印区域”按钮,在弹出的菜单中,选择“设置打印区域”选项,这样,Excel就会记住您选择的区域,并在打印时仅打印该区域,如果您想取消已设置的打印区域并恢复到默认的全表打印,只需再次点击“打印区域”按钮,并选择“取消打印区域”即可。